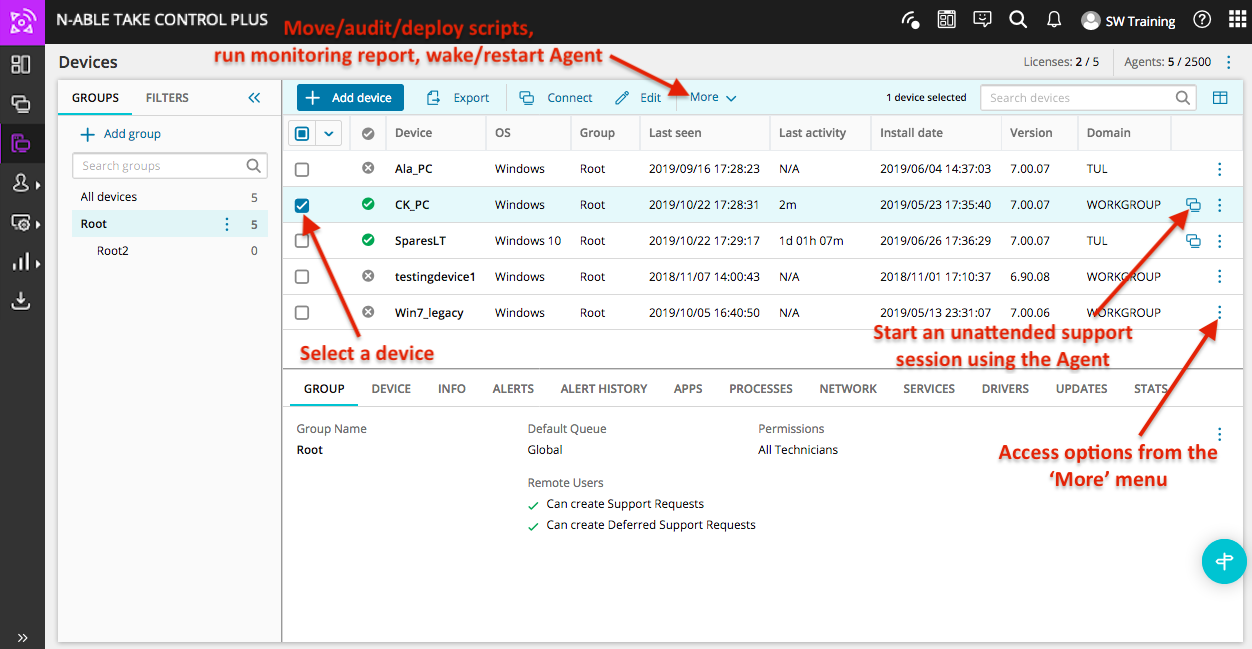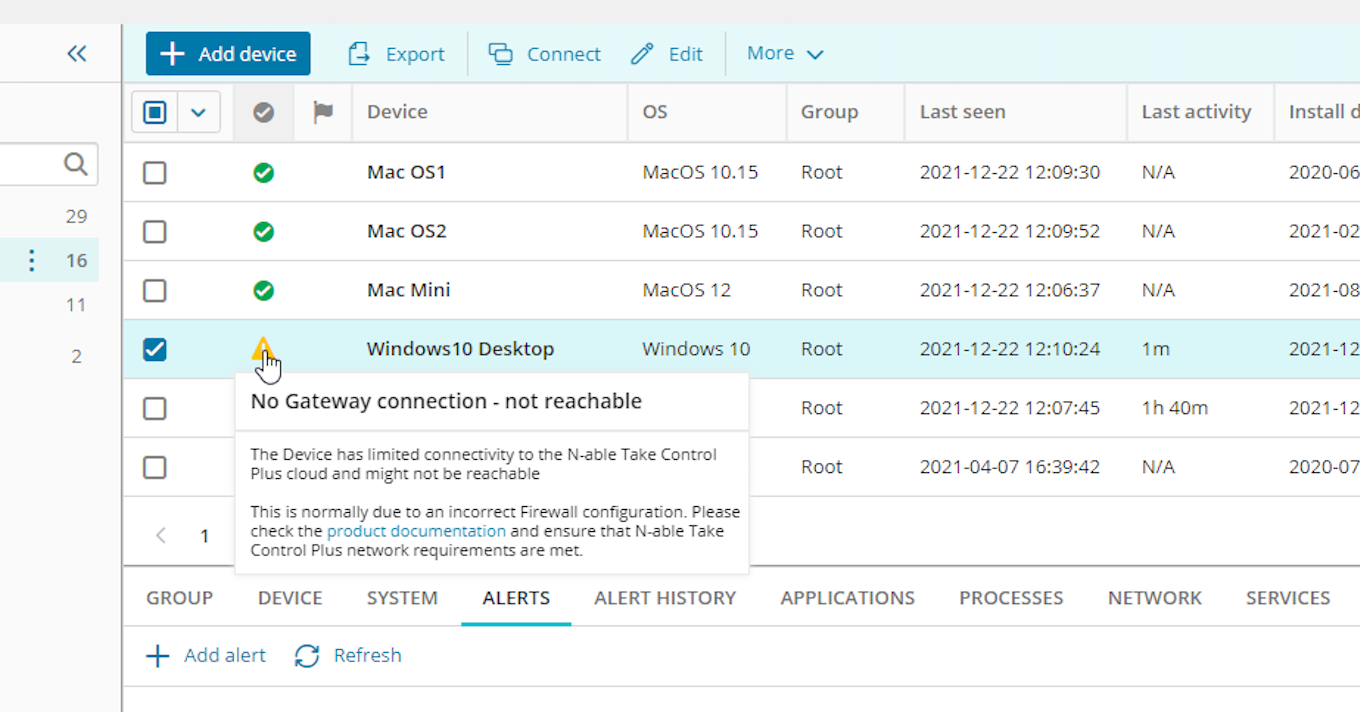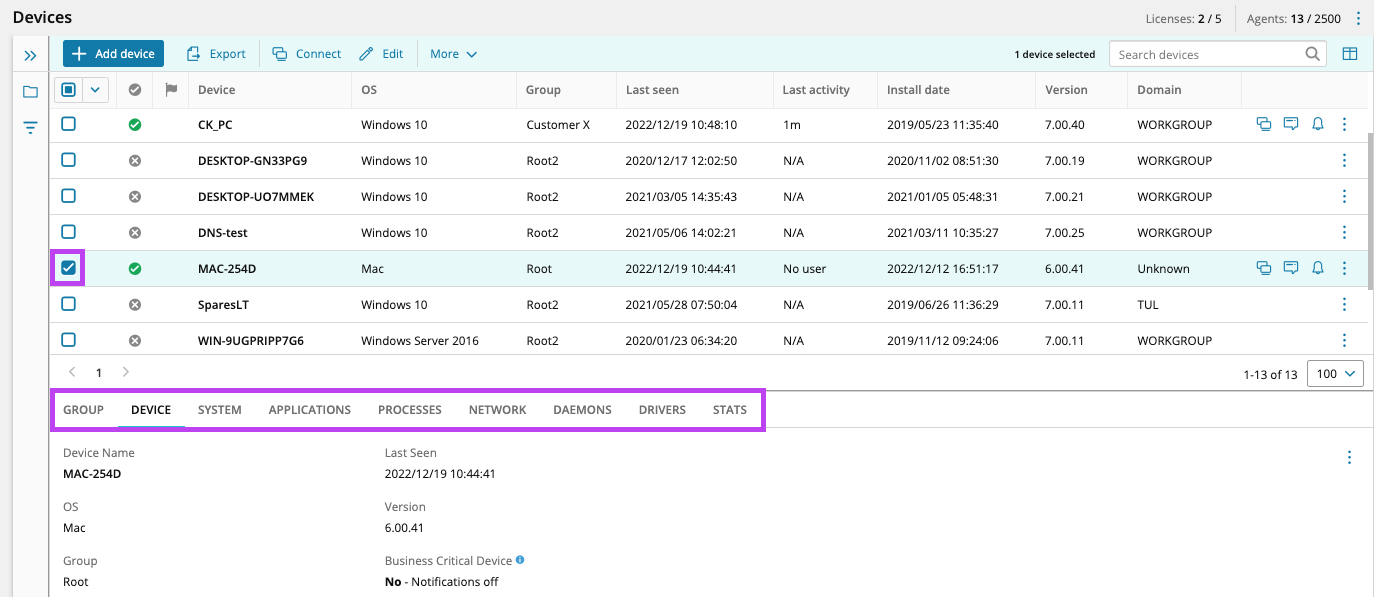Manage Devices
The Devices section of the Admin Area shows the list of computers and devices that have the Take Control agent installed as an unattended service. Edit and view information about each device, deploy scripts, run audits, and start a support session from the device list.
The left side of the page contains a tree with all devices and their respective groups. Search for a specific computer, or use the filter options to sort the list by name, domain, MAC address, devices with monitoring or that are currently online, or view all groups.
Select one or more devices from the list and click  at the top of the page to choose from the following actions:
at the top of the page to choose from the following actions:
- Move devices to another group
- Perform an Audit
- Deploy scripts
- Run a Monitoring report
- Wake the device
- Restart the Agent on the selected device
To run a monitoring report and audit devices directly from the Devices page, select More > Monitoring Report, choose the type of report, and click Select monitoring report to view the report and send it to the specified email address.
Click any column in the Devices section to sort the list, or use the  button to the right of the search bar to toggle columns on or off.
button to the right of the search bar to toggle columns on or off.
Select a device and click Connect at the top of the page, or use the ![]() icon next to the device to start a remote control session directly from the Admin Area.
icon next to the device to start a remote control session directly from the Admin Area.
Add Groups to organize devices
- Navigate to Devices and click Add group.
- Enter the name and description of the new group and fill out the Customer details section.
- In the Remote Users section, specify if users can create deferred or regular support requests.
- In the Permissions section choose which technicians have access to the computers in the group.
- Click Save to confirm the addition of the new group.
Add new Devices
- Click Add device, enter the device name and select an operating system and a group.
- Enter the Customer details.
- Specify the number of installations allowed by the install link that is generated after the new device info is saved.
- Select a Link expiry and Device expiry.
- Click Save to generate an install link and add the new device to the group.
Select Microsoft Windows MSI to install the Agent on multiple devices.
After the device has been added, select it from the list of devices and click Edit to configure the appropriate permissions. 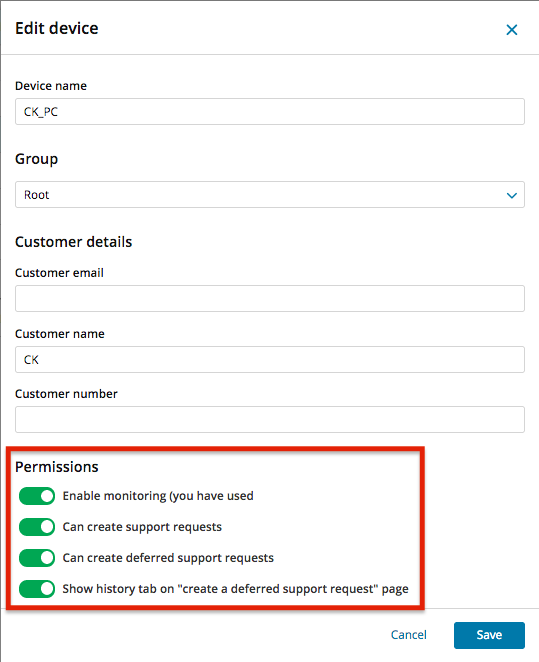
Receive alerts for devices with an unhealthy connection
Receive an alert and it's associated error message for devices with unhealthy connections to the Agent. This can happen when the device is connected to the Take Control network with limited connectivity and is not connected to a gateway.
To prevent this error, make sure the Hardware and software system requirements for Take Control are being met.
View monitoring information for Windows devices and Mac devices with v6.00.42 of the Mac Agent installed
Install the Take Control Mac Agent on your Mac device and view it from the Devices menu along with additional monitoring tabs showing useful information about the device.
What do you want to do?
- Generate an MSI installer to deploy agents
- Install the Linux Agent
- Learn about Alerts and Monitoring
- Audit Devices
- Create and deploy scripts
- Mark devices as Business Critical
- Disable automatic updates to the Agent (Windows only)
- Chat with customers without being in a support session
- Send push notifications
- Configure and apply settings to your Windows devices