Configure and apply settings to your Windows devices
Apply configuration settings to your devices to help manage different in-session options. These settings are available to technicians from the Devices page of the Admin Area, and also to Take Control end-users from the Agent Configuration window.
Configure settings from the Admin Area
- Navigate to the Devices page and select a Windows device from the list.
- Click the More Menu
 and select Apply Configuration.
and select Apply Configuration. - Select the in-session options to apply to the Agent, including the ability to close the session pop-up notification and display a red screen sharing border with logged in users.
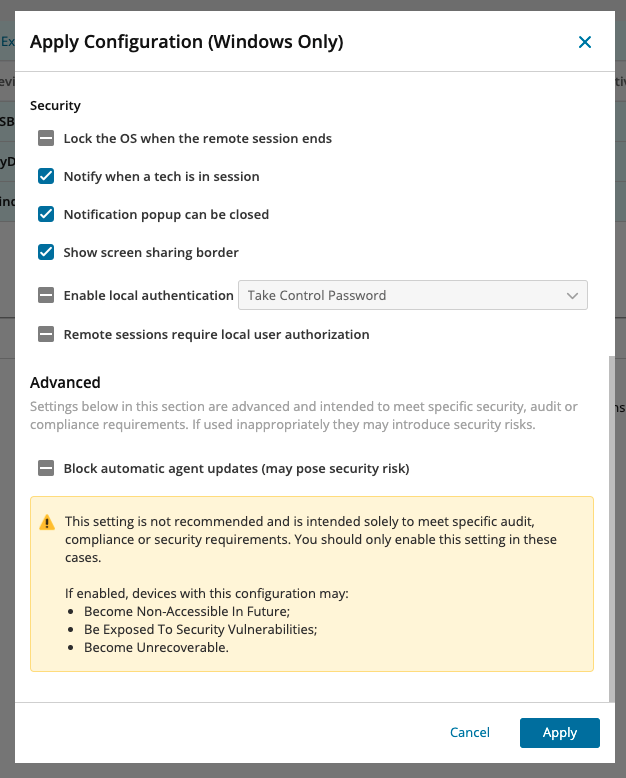
- Click Apply to confirm the addition of the new settings.
Configure settings from the Agent Configuration window
- Open the Agent Configuration Window, and if you are not using administrative privileges click Enter Administration Mode.
- Click the Advanced Setup menu icon
 and select Security.
and select Security. - Select Notify when a tech is in session and click Advanced.
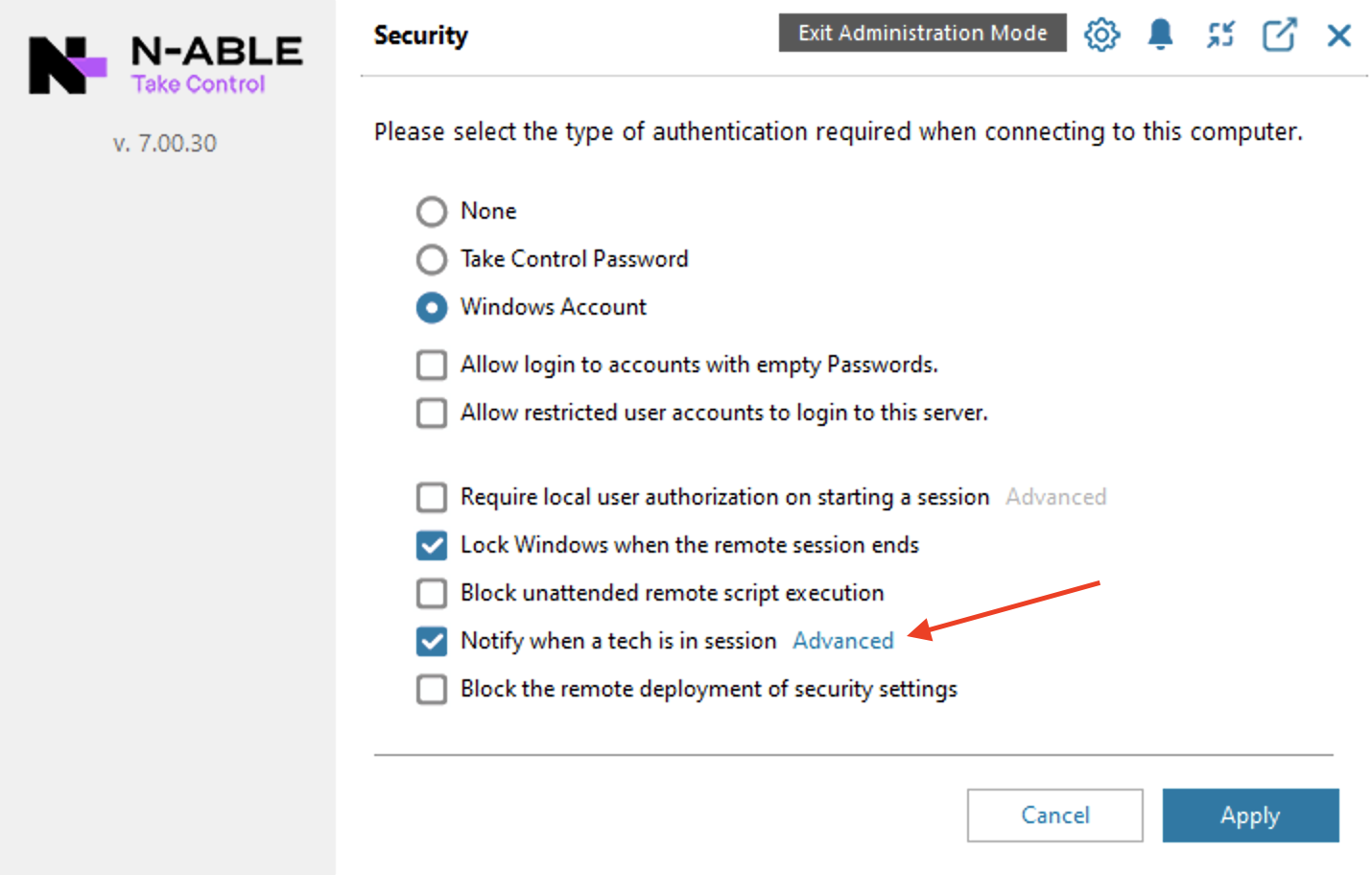
- Select one or both options for in-session notifications and click Apply to confirm the addition of the settings.
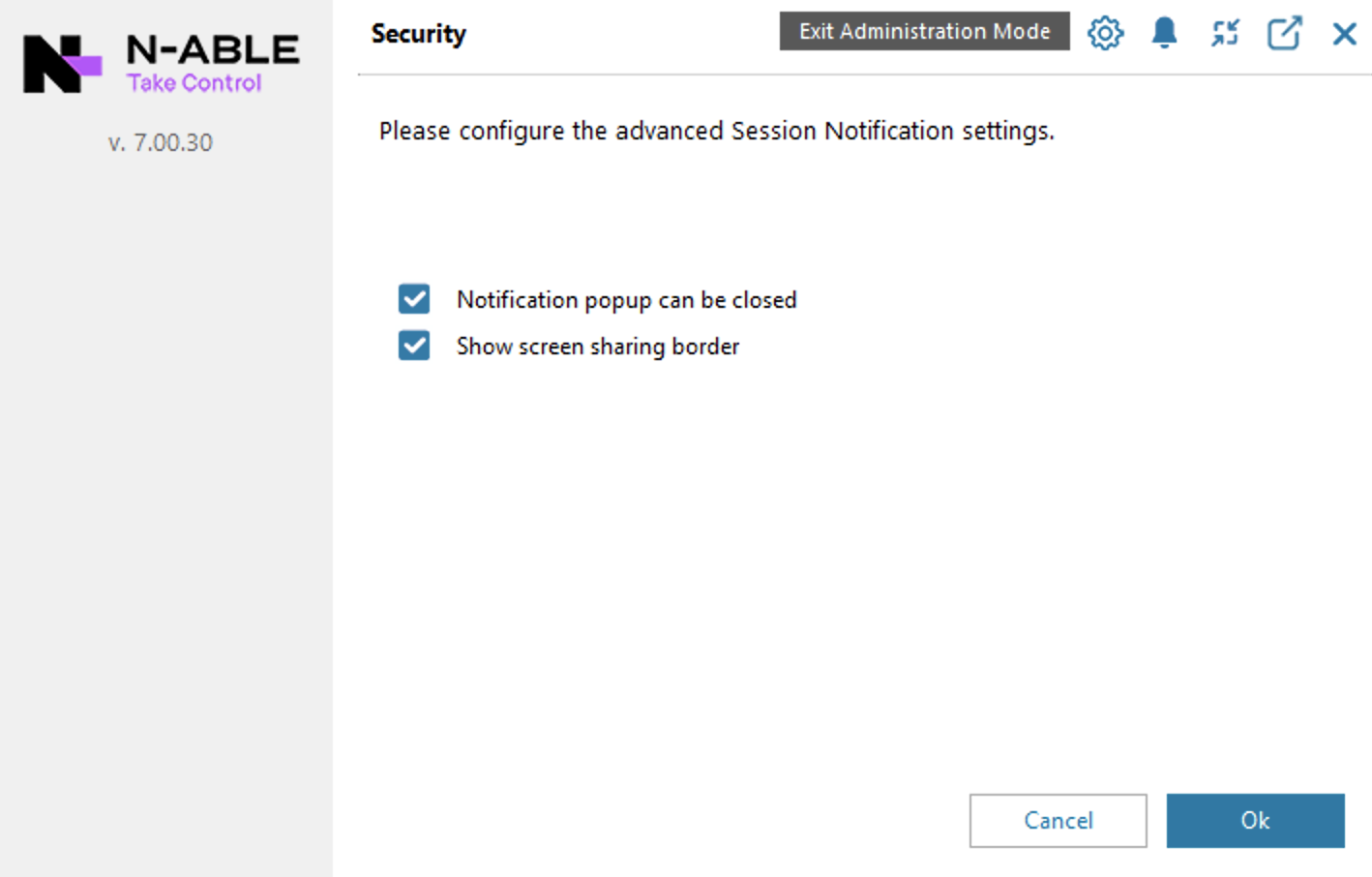
What do you want to do?
