Windows Agent Installation FAQs
Yes, you can create a Site Installation Package and deploy it either across the network using Group Policy or by sending it to the user to run on their machine using Add devices.
If an unmonitored device is discovered by the Network Discovery scan, select Monitoring Agent Push.
The Site Installation Package contains your login password in an encrypted form so the end user will simply run the installer and the Agent will automatically install on the device. End users never have access to your Agent Key credentials.
Use the Site Installation Package or Monitoring Agent Push to silently deploy the Agent onto the computer. Once installed, administer the Agent from the All Devices view. Manage Checks and Features, Change the Device Settings. For information, see Support Operating Systems: Windows.
Enter the network's proxy information when you configure the Site Installation Package.
For Network Installer (deprecated) packages, the proxy8 information is copied from the parent Agent.
For more information, see Supported Proxies.
When data is uploaded from a new Workstation Agent, a comparison is made with existing Devices to ensure duplicates are not created and only the latest data displays. Any updates from a Workstation Agent take precedence over results from an Agentless Scan.
Updated Agents retain their installed mode and all configuration settings.
The MiniAgent was replaced by the Workstation Agent, offering an expanded Check and feature set. We recommend you replace the MiniAgent with the Workstation Agent to benefit from its increased functionality.
If a MiniAgent is installed on a device, it is automatically removed as part of the Workstation Agent installation process.
If using Group Policy deployment, we recommend you remove the existing MiniAgent Policy then create a new Policy to push out the Agent MSI. For more information, see Install the Group Policy Site Installation Package over a network.
The Group Policy Site Installation Package contains:
- agent.msi: for installation and removal of the Agent
- package.zip: contains the associated configuration files
The package does not include the monitoring template. You downloaded the monitoring template directly from the N-sight RMM UI during the installation to ensure the latest is applied.
If the Group Policy contains the required devices, the deployment problem may be related to the Software Distribution Point folder permissions as they can prevent the remote computer(s) from retrieving the MSI and package.zip. Ensure the devices or users entered in the MSI Group Policy are granted access permissions for the Software Distribution Point.
For example, if using the recommended Computer Configuration method to deploy the MSI, each device or group specified in the Group Policy must have the relevant permissions to access the Software Distribution Point folder and install the MSI.
The Agent may also fail to deploy where it cannot connect back to our servers to validate the installation. In these cases the Agent may appear to have installed successfully, but it is not possible to open the console. Please refer to the section Connection Issues for troubleshooting steps.
You can use the error messages written to the Windows Event Log for troubleshooting MSI installation issues.
Information on MSI logging is available from the following:
The following provides an example of the type of issue the Windows Event Log can help troubleshoot.
When deploying the Agent via Group Policy, it does not install. Checking in the Application Log I see an Application Management failure message.
Default settings in the computer's Operating System can cause the installation to fail when deploying software using a Group Policy Object with indicators returned in the Windows Event Log of the Group Policy target.
| EventIDs | 103 | 101 | 108 |
|---|---|---|---|
| Sources | Application Management | Application Management | Application Management |
| Types | Error | Warning | Error |
| Descriptions | The assignment of <application> from policy <policy> failed. The error was: <error description>. | The removal of the assignment of application <application name> from policy <policy name> failed. The error was: The group policy framework should call the extension in the synchronous foreground policy refresh. | Failed to apply changes to software installation settings. <failure consequence>. The error was <error message>. |
The above Microsoft Windows errors messages may be returned where an application was removed through Group Policy and Logon Optimization was enabled (this is on by default).
Investigating the error messages points us to the Microsoft article M305293, which suggest enabling the policy setting "Computer Configuration\Administrative Templates\System\Logon\Always wait for the network at computer startup and logon" to alleviate the issue.
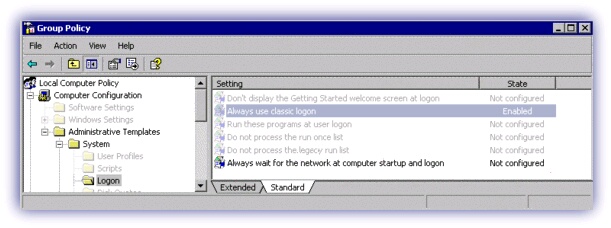
Please note we are not responsible for the content of external sites and depending on the Operating System the error messages may appear in the different Windows Event Logs.
This behavior indicates a communication problem between the device and N-sight RMM. The Agent installed, but was unable to connect back to our servers and register on the N-sight RMM UI due to a general internet problem or restrictive security software settings (for example firewall). Potential causes are covered in Connection Issues.
If a Site Installation Package Agent cannot communicate with N-sight RMM, it attempts to establish a connection every five minutes until the N-sight RMM is reached.
If the device is turned off or rebooted before communication is established, run the following commands to re-run the Agent installer. The default Agent location may differ depending on the installation mechanism and Operating System architecture:
"C:\Program Files\Advanced Monitoring Agent\winagent.exe" /configure
"C:\Program Files (x86)\Advanced Monitoring Agent\winagent.exe" /configure
"C:\Program Files\Advanced Monitoring Agent GP\winagent.exe" /configure
"C:\Program Files (x86)\Advanced Monitoring Agent GP\winagent.exe" /configure
Operating Systems may require administrative verification to install new software.
One option to alleviate this issue is to use the Run as administrator from the computer's right-click context menu.
To ensure the user can successfully install the software, we recommend you include instructions on how to do this when distributing the Remote Worker installer.
The following is an example of install instructions:
How to install the Advanced Monitoring Agent
- Save the attached Agent_*.zip file to your hard drive
- Navigate to where the file is saved
- Extract the Agent.exe by right-clicking on Agent_*.zip and selecting Extract All
- Once extracted open the folder the Agent is in
- Double-click Agent_*.exe then select Run when prompted to install the Agent
- Please follow the steps outlined below if you receive The requested operation requires elevation error message:
- OK the The requested operation requires elevation error message to close
- Right-click the Agent_*.exe
- Select Run as Administrator to install the Agent
If you receive The requested operation requires elevation error message:
- OK to close The requested operation requires elevation error message
- Right-click the Agent_*.exe
- Select Run as Administrator to install the Agent
