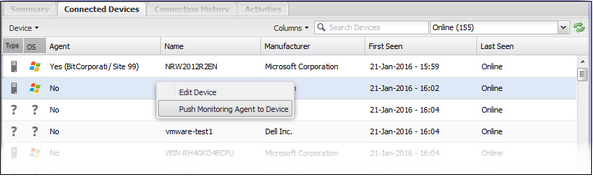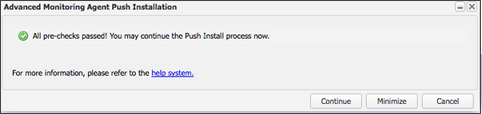Push Install Windows and Mac Agents
You can push install the Windows and Mac Agents to devices in a network directly from the All Devices view rather than install the Agent onto each device manually (or via Group Policy for Windows).
To push install Windows and Mac Agents to devices in a network, the network must be under management. For more information, see Setup Network Management.
Push install uses a Discovery Agent to download and deploy the installation package to the devices you select on the network, and it applies the monitoring template policy, if configured.
Push Install deploys the latest General Availability versions of the Windows and Mac Agents.
Target Device Requirements
- Selected devices must be online when you push install because there is no queuing or scheduling mechanism
- Windows requirements:
- Domain or Admin Shares remotely accessible — Push Install only deploys on devices that are part of a Domain or have Admin Shares remotely accessible
- File and Printer Sharing — the target device local firewall must be configured to allow File and Printer Sharing
- Mac requirements: Remote Login that is configured through the Terminal or System Preferences Sharing. This setting enables standard SSH login for remote terminal access.
Determine the current Discovery Agent
- In the All Devices view North-pane Networks tab, select the target network
- Go to the South-pane Summary tab
- The Current Discovery Agent displays in the Network Details section
Push Install an Agent
- In the All Devices view North-pane Networks tab, select the target network
- Go to the South-pane Connected Devices tab
A list of discovered devices for the network displays.
- Select one or more target devices where you want to push install the agent
The Agent column shows if an Agent is installed. For installed agents, the Client and Site where the device is registered is shown.
Choice Action Select a single device Select multiple devices - In the Connected Devices tab, use Shift and left-click to choose a range of devices or Control and left-click for specific devices
- Right-click one of the selection
- Select Push Monitoring Agent to Device
The Monitoring Agent is only pushed to eligible devices running supported versions of Windows or macOS without an Agent.
- Confirm the Client and Site where you want to push install the agent
- Enter Admin Credentials that are valid for the device you are pushing from, and the device you are pushing to.
For Windows devices, the credentials must be for a Administrative user. All Windows passwords are transmitted in an encrypted state via SSL protected protocols.
For Mac devices, the credentials must be for a user with administrative privileges capable of executing sudo commands via terminal.
If devices have different credentials or are to be registered under different Clients or Sites, you must be push install them separately. - If the device requires a proxy server, enable it and enter the Proxy Server Settings:
Field Description Address IP address, not the NetBIOS name Port Port the connection is going through Username Username required by the proxy for authentication in the format DOMAIN\username Ensure the user has sufficient privileges to use the proxy
Password Password required by the proxy for authentication - Select Start Checks
Preliminary checks are run on the devices to ensure they are eligible, and setup correctly, for Push Install. A progress bar displays the progress of the preliminary checks.
The preliminary checks continue to run if you log out of the All Devices view or refresh your window.
When the checks are complete, a summary of the results indicates whether the checks passed or failed.
- If one or more checks fail. Resolve the issue(s) and then rerun Push Install on those devices.
- Select Continue to push install to the devices where the preliminary checks passed
If all devices fail the preliminary checks, the Continue option is unavailable.
It may take several minutes for the installation to complete and for the Connected Devices tab and Activities tab to indicate an Agent was successfully installed.
When the install is complete, the device displays in the North-pane under the selected Client and Site.
The Agent installs in the default mode for the device type (Server Mode on servers, Workstation Mode on workstations). The option to install the Agent in Server Mode is only available when manually installing the Agent.
Windows - Admin Share Troubleshooting Steps
Verify the device’s Admin Share is accessible from the Discovery Agent by connecting to the \\TARGET_COMPUTER_NAME\admin$ share on the target system.
If problems are experienced when connecting to the share, verify:
- File and Printer Sharing is allowed through the local firewall
- Simple file sharing is disabled (Tools > Folder Options > View - remove check from the Use Sharing Wizard box and OK to apply)
- Admin shares are present and are remotely accessible (Start > compmgmt.msc > Shared Folders > Shares look for ADMIN$). Causes of the Access Denied messages when attempting to connect to an Admin Share on a workgroup computer are covered in the section Admin Share - Access Denied.
- The entered account has the necessary administrative credentials to remotely access the selected computers
- The RPC service is running on the target system (Start > services.msc look for Remote Procedure Call (RPC) Service and start if necessary)
Enable Remote Login on a Mac
You can enable Remote Login for Mac in two ways: Terminal commands or Sharing preferences.
Terminal commands
Open a Terminal session on the target Mac device (available in the Utilities folder Shift+Command+U) then, as an administrator, enter the following commands to enable and configure Remote Login:
Enable Remote Login:
systemsetup -setremotelogin on
Create the com.apple.access ssh group:
dseditgroup -o create -q com.apple.access_ssh
Add the administrator group to com.apple.access_ssh
dseditgroup -o edit -a admin -t group com.apple.access_ssh
Sharing preferences
- On the target Mac computer, open Sharing preferences (Apple menu, System Preferences)
- Tick the checkbox against Remote Login to enable
- Choose Allow access for settings; for security we would suggest using the Only these users to limit remote access; for example to Administrator users