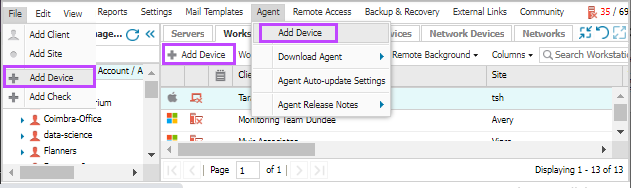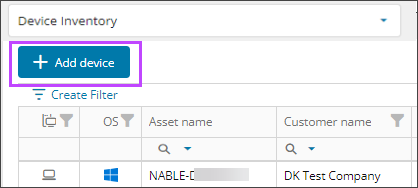Add devices

To quickly add a device to N-sight RMM, our recommended Remote Worker method is to use Add Device to create a one-click Remote Worker installer package for a target Client and Site. When the installer package runs on a device, it adds the device to the target client and site on the All Devices view.
For example, end users can run the install package on their devices, or a script can run it on many devices, to add devices to N-sight RMM and display them on the All Devices view.
To add Windows devices, you can also deploy the Windows Agent over an Active Directory network using the Group Policy Site Installation Package. See Install the Group Policy Site Installation Package over a network.
1. Download the installer package
You must have a user role with Site Installation Package permission.
- In the All Devices view, go to Agent > Add Device.The Add Device option is also available in the File menu, the North-pane, the Overview dashboard and the Device Inventory.
- Select the target Client and Site.
- Select the Device OS for the installer package.
- For the Windows OS option, you can also select Network uses Proxy Server and enter the Address, Port, Username, and Password (optional).
- Click Next.
After the installer package .zip file downloads, you can copy it and then run the .exe file on as many devices as required. After installation on a device, the device automatically displays in the All Devices view after a few moments.
If a device is not enrolled in Device Management for Apple , you must Enable Privacy & Security settings for rmmagent for that device.
- Click Finish to return to the All Devices view.
To avoid authentication issues, if the username or password used to create the installer package changes, we recommend you generate and use a new package based on the updated credentials.
2. Deploy the installer package
After the installer package .zip file downloads, you deploy it to your devices. Follow the instructions to deploy to each of the operating systems:
Windows
- Distribute the installer package to users to install on their devices.
- The user saves the file on their computer and unpacks the Agent_*_RW.zip file and double-clicks Agent_*_RW.exe to begin the installation process.
- No further dialogs are displayed and the Agent silently installs without further end user interaction.
macOS
- Distribute the installer package containing the install.pkg and settings.ini files to users to install on their devices.
- The user double-clicks on the install.pkg file to begin the installation process.
- The user then navigates through the following sections:
- Introduction
- Destination Selection: install the Agent for all or only the current. Installation disk selection (optional)
- Installation Type: review Destination Selection setting then Install or Change Install Location (goes back to Destination Selection to reconfigure)
- Installation: view progress. Note, the user is prompted to provide their device password to authorize the installation
- Summary: displays the Agent install state
- Select Close to exit the Agent dialog.
If a device is not enrolled in Device Management for Apple , you must Enable Privacy & Security settings for rmmagent for that device.
Linux
- Distribute the installer package to users to install on their devices. Once received, the user unpacks the compressed file.
- They then execute the install_agent.sh script file as root to begin the installation process.
In the below example we navigate to the Download folder, unpack the zip file then run the installation script.
When in the root shell
# cd Download/
# unzip LINUX_AGENT_CLIENT_SITE_V8_0_0_RW.ZIP
# ./install_agent.shUsing sudo
$ cd Download/
$ unzip LINUX_AGENT_CLIENT_SITE_V8_0_0_RW.ZIP
$ sudo ./install_agent.shIf the user experiences problems executing the script they should run the following command.
When in the root shell
# /bin/bash ./install_agent.sh
Using sudo
$ sudo /bin/bash ./install_agent.sh
When the Agent is deployed, after a few moments, the devices automatically display in the All Devices view under the Client and Site the Site Install Package was generated for.