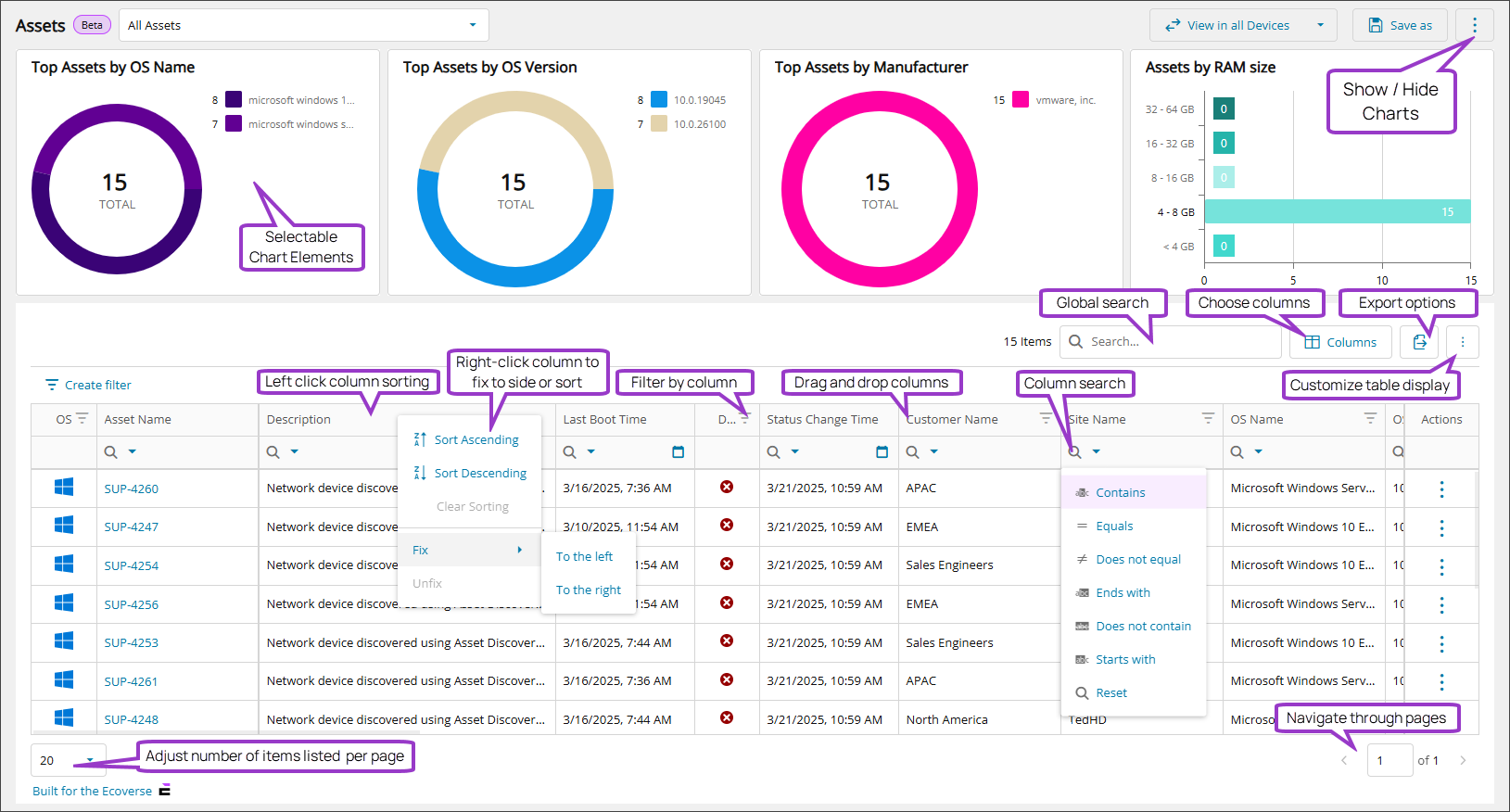Ecoverse views
The Ecoverse is N-able’s strategic vision for a unified, open ecosystem that merges its entire product portfolio with the broader MSP (Managed Service Provider) technology landscape. It’s designed to manage digital assets, enhance cybersecurity, and deliver intelligent automation through AI and seamless integrations.
The Ecoverse introduces new, customizable views that support advanced filtering, search, and data export. These views are designed for clarity, speed, and user control.
The Ecoverse views are designed to make managing your devices simple and efficient. Each view, although specific to a monitoring aspect such as Vulnerability Management or Assets view, has common functionality to filter and customize the view to your needs.
The information contained in this topic applies to the following views or features in the N-sight user interface, that include the selectable tag "Built for the Ecoverse" in the lower left corner, which provides more Ecoverse information.

When a new Ecoverse view is released, it may initially be missing some of the below functions. Over time as we refine and improve the Ecoverse views more functionality will become available.
The following N-sight views have been redesigned to look and function like the Ecoverse views but are not powered by the new modern monitoring agents. These views are being updated and will be replaced in the future with appropriate Ecoverse views. The information in this topic applies to these views as well, although some functionality may not yet be present.
Visualized data
Each Ecoverse view offers visual representations of data in the charts at the top of the view. The charts simplify large data sets into easy-to-understand formats, making patterns, trends, and insights clear. At one glance you can see multiple metrics and you can select one or more chart elements to quickly filter the data table below. If you'd prefer not to see the charts, you can turn them off. For instructions, see Hide or display the data charts.
Filter and sort data
In addition to filtering by chart elements, the Ecoverse view enables you to filter the table by columns, by date and time, or a combination of both. Or you can sort the columns in ascending or descending order.
For instructions, see Filter and sort Ecoverse views.
You can also build more advanced filters to narrow down the data, making it easier to focus on specific information. When you select the Create filter option, you set conditions or rules using groups of conditions to pinpoint specific data.
For more information, see Create custom filters in Ecoverse views.
Search data
You can search the full Ecoverse view table with a general search of all columns or using a column search. The general/global search using the search box at the top of the table is helpful when you're not sure where the data is in the table. A column search lets you focus on one ore more columns when you already know where to look.
You can make your column searches even more powerful by using operators to refine your search results. Operators such as Contains, Starts with, and Ends with let you fine-tune your searches within a column, helping you find exactly what you need.
For search instructions, see Search Ecoverse views.
Customize your Ecoverse view
In addition to filtering and searching to narrow down table data, you can customize the view to your preference. You can hide or show the charts, choose the columns you want to display, resize the columns, and set their order in the table. You can even customize the size and appearance of the table rows.
The last settings and customizations you used in the view are present the next time you open it. You can clear and reset those preferences whenever needed.
For instructions, see Customize your Ecoverse views.
Export data
You can export data from the Ecoverse views.
Save Ecoverse views
Some of the Ecoverse views allow you to save custom views to help you organize your work and focus on items that need your attention, making your daily work more efficient. Custom views streamline your workflow by saving your preferred settings such as:
- Filters: Refine asset data based on specific criteria.
- Search Criteria: Narrow down results to locate assets quickly.
- Columns: Organize and display data columns to match your needs.
For instructions, see Save Ecoverse views.
Actions available using Ecoverse views
The actions available from an Ecoverse view depend on the specific view type. Actions may be initiated in the Actions menu in the data table or using action buttons shown above the table. Example actions include exporting data, rebooting assets, and starting a remote access sessions.
Related topics
- Filter and sort Ecoverse views
- Search Ecoverse views
- Create custom filters in Ecoverse views
- Custom filters examples
- Ecoverse views
- Save Ecoverse views
- Export data from Ecoverse views
- Remote sessions via Ecoverse views
- Rebooting assets via Ecoverse views
- Ecoverse view Overlays
- Ecoverse view Detail panels
- Discover Assets view (New)
- Discover Vulnerability Management (New)
- Read about the Modern Agent