Remotely access your customers' Mac devices
After starting a remote support session with a Mac device, the Take Control Remote Viewer opens automatically on the Remote Desktop tab where you can see the Request Details from the customer's support request.
In the same window you can view the System Details containing helpful information about the device's operating system, CPU, RAM, network and disk space. You can also chat with the remote customer from the Chat window.
If you are running macOS 10.15 (Catalina), make sure you have configured your Mac to allow remote control sessions.
Open the Session Options menu ![]() to restart and shut down, or emergency reboot the remote Mac device, start a VoIP or Video call, open secure notes, or access the Computer and Session menus.
to restart and shut down, or emergency reboot the remote Mac device, start a VoIP or Video call, open secure notes, or access the Computer and Session menus.
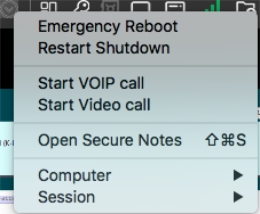
Select Computer > Request Administrator Privileges to access credentials stored in Passportal or the Take Control Secrets Vaults. 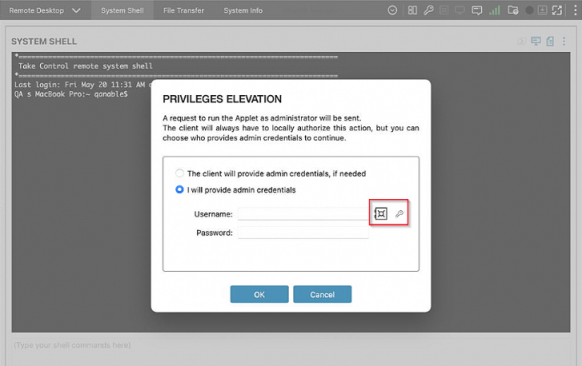
Click the Secrets Vaults icon ![]() at the top navigation bar of the Viewer window to access the Password Secrets Vaults during a remote support session, or select the Passportal icon
at the top navigation bar of the Viewer window to access the Password Secrets Vaults during a remote support session, or select the Passportal icon ![]() to configure and access your Passportal Vaults.
to configure and access your Passportal Vaults.
Navigate to the Connection Details icon  to view the upload, download and response time of the remote Mac device.
to view the upload, download and response time of the remote Mac device.
Use the System Details window to view both the Public and Private IP address of the remote device during a remote support session.
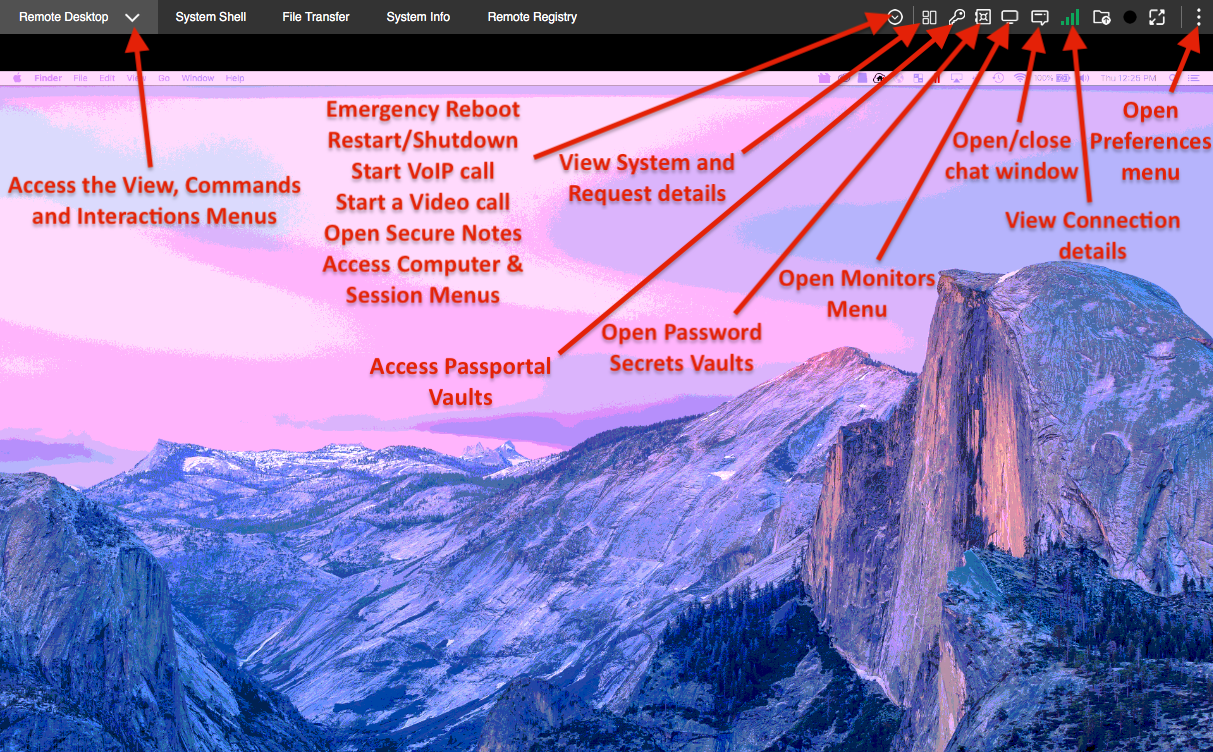
Navigate to the Remote Desktop tab to access the following options:
- Change visualization options during a support session
- Send commands to the remote device
- Interact with the remote device
What do you want to do?
