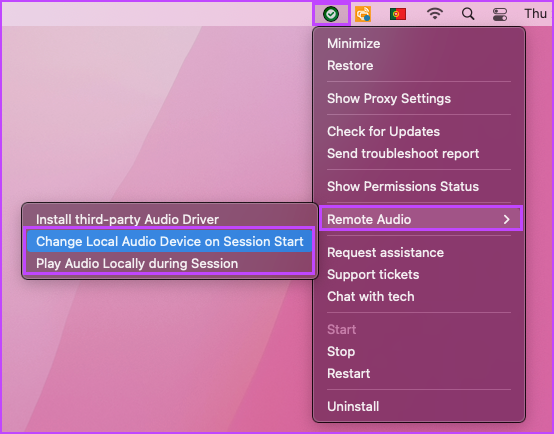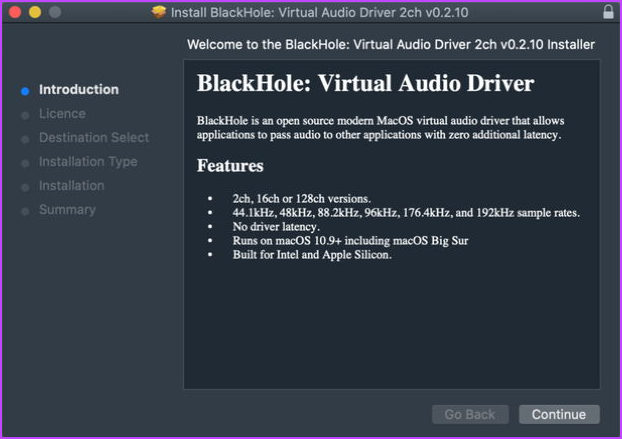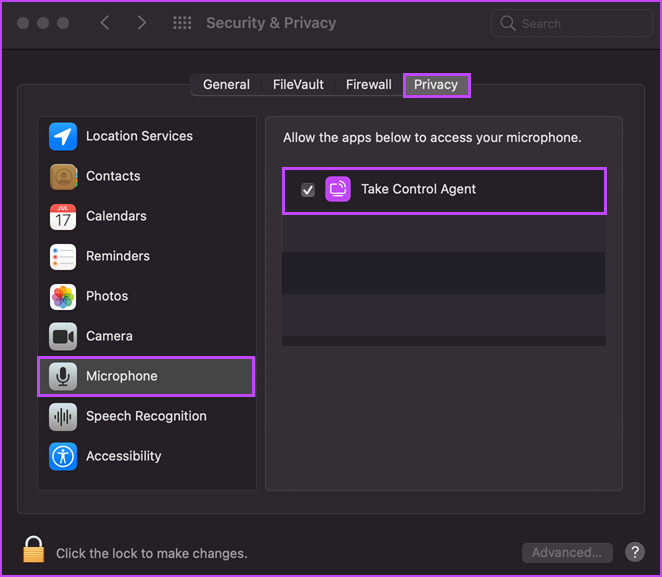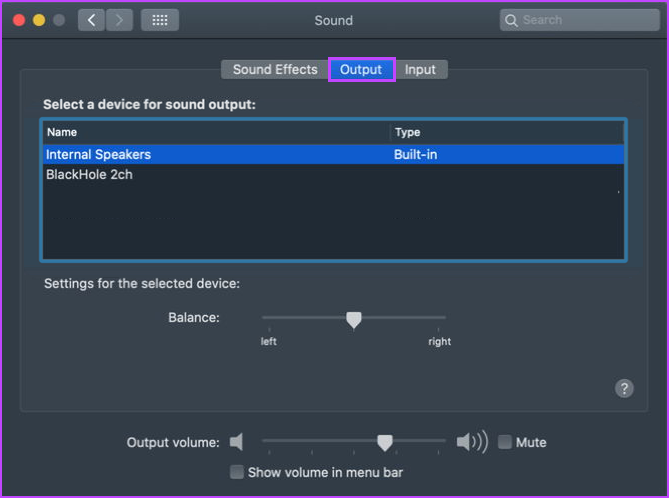Listen to Remote Audio
The option to capture macOS remote audio during a Take Control session, including the microphone, and play it back through both the macOS computer and Viewer or only through the Viewer, was introduced in Mac Agent 6.00.30.
This feature uses an open-sourced third-party virtual audio driver (Blackhole from Existential Audio), designed to pass sound to other applications with zero additional latency.
Remote Audio Access
To access the computer's audio during a support session:
-
Click the
 button to access the Advanced Session Options menu
button to access the Advanced Session Options menu -
Select Change Local Audio Device on Session Start to play sound only through the Viewer
-
After selecting Change Local Audio Device on Session Start, choose Play Audio locally During Session to play sound on both the remote computer and Viewer
Third-party Blackhole Audio Driver Installation
Take Control automatically uses the Blackhole audio driver when installed on the remote computer.
When not installed, Blackhole is available from the Existential Audio GitHub page.
Click on the "Download installer" link, complete the required information, download, open then install the package.
We are not responsible for the content of external sites.
Microphone
Remote audio requires access to the computer's microphone to capture sound. If access to the microphone is not permitted, remote audio will not play through the Viewer.
As microphone access is a security setting from macOS 10.14 (Mojave) onwards, the first time the session uses the remote audio feature, the macOS user will receive a prompt to allow microphone access.
Permit microphone access after selecting "Do Not Allow"
Even where the user chose "Do Not Allow", the macOS user can still permit microphone access through System Preferences.
-
On their Mac, press the Apple menu button and select System Preferences
-
Click Security & Privacy
-
Choose the Privacy tab
-
Select Microphone
-
Check the box next to Take Control to allow microphone access
The user may have to click on the padlock and enter their password to make changes.
No local audio after a support session
If the user does not hear local audio after a remote audio support session ends, the Mac may still be using the Blackhole device for sound output. Rather than return control to the default audio device.
The user can investigate this setting and change the sound output device through System Preferences.
-
On their Mac, press the Apple menu button and select System Preferences
-
Click Sound
-
Choose the Output tab
-
Select a device for sound output from the list, the dialog automatically saves the selection
-
Exit out of the dialog
What do you want to do?