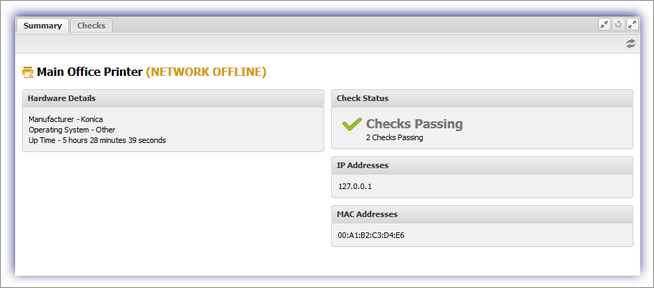Network Devices Tab
Once monitoring is added to network devices, they appear in the Network Devices section of the All Devices view.
The North-pane displays the device details with the South-pane returning Checks and Summary information.
North-pane
The devices displayed in the North-pane are based on the current left pane Client and Site selection, with information (including its status) returned for each device.
To provide a more targeted view these devices may be filtered using Search Network Devices option or status drop-down: All Devices or only Problem Devices
For each device, icons indicate the device type and status (checks passed or failed, network offline or device unreachable) as well as Operating System type. Hover over the device’s status icon for specific information on its current state.
| State |
|
|
|
|
|
|
|
|
|
|
|
|
|
|
|
|
|
|
|---|---|---|---|---|---|---|---|---|---|---|---|---|---|---|---|---|---|---|
| All Checks passed / device online |
|
|
|
|
|
|
|
|
|
|
|
|
|
|
|
|
|
|
| Network offline |
|
|
|
|
|
|
|
|
|
|
|
|
|
|
|
|
|
|
| 1(+) Check(s) failed / device is unreachable |
|
|
|
|
|
|
|
|
|
|
|
|
|
|
|
|
|
|
A customized view containing only information pertinent to you (Client, Site, Name, Manufacturer etc.) is configurable through the Columns drop-down.
Device Context Menu
The Device context menu (available when right-clicking on the device or from the Device drop-down) includes the options to view and Edit Device details, Remove from Monitoring, Run checks now and edit the Device level Alert Routing Settings.
View and Edit Device Details
Information on the device, including device and network details, is retrieved through Network Discovery and reported in the Device Details dialog when double-clicking on a Device in the North-pane.
To update the editable fields in this dialog, for example change the Device Name, Description or reclassify elements from the relevant drop-down (select a different Operating System etc.)
Right-click the device in the North-pane, or highlight and from the Device drop-down
- Edit Device
- Amend settings
- OK to save and apply
Once saved, this updated information not only appears against the device in the Network Devices tab but also in its Connected Devices entry under Networks.
Run Checks Now
Available for currently online devices, this option runs the Device's Checks once the command is received.
This option is not available when the Device is offline, or the Device's Checks are in the process of running.
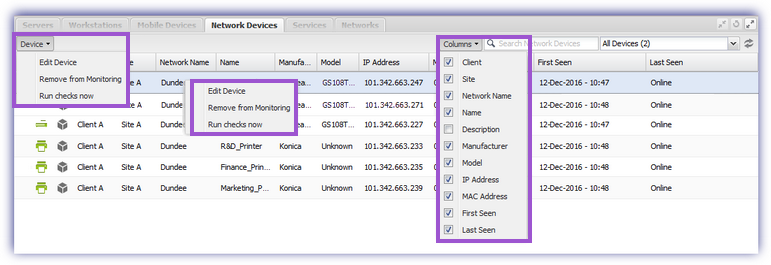
SSH Remote Connection
You can connect to Network Devices that support SSH communications using a Remote SSH Connection directly from the North-pane of the All Devices view.
This option is not available when the Device is offline
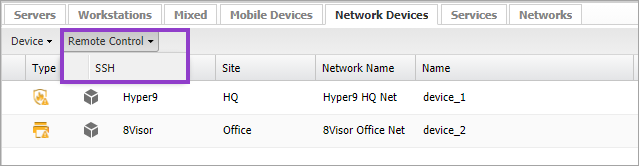
South-pane
The South-pane contains detailed information on the selected device.
Checks
Lists all of the checks active on the device. This includes the status from the last time the check ran with additional detail available in the More Information section.
Checks are managed from the appropriate drop-down. Add Check or Check (Edit or Delete) with the Edit and Delete also available from the check's right-click context menu.
Where a check is in the failed state it may be marked as cleared (acknowledged) using the tick box against the Check, select the clearing behavior then Save Changes.
Check Threshold
Depending on the Check type, it may contain the option to enable a threshold and set a value. Where the monitored component is selected but a threshold is not enabled, the Check works in report only mode for that monitored component (for example, Cyan Toner). The component is still monitored, with information on its current state displayed, but it will never report as failed.
A Check may be configured to have a mixture of monitored components with and without thresholds, and only those with thresholds will generate a failure. For example, in the Cartridge Level Check you could configure black with a threshold and all other colors without.
More Information
Click the link against the Check to display details for each item.
The Printer Checks (Cartridge and Paper Level) include the unit of measurement (Supply Unit) used by the SNMP component. The Maximum Capacity in Supply Units and the Current Level displayed both as a Supply Unit value and percentage, with a comparison against the threshold. If a threshold was not specified for the item, the message threshold disabled is displayed against Current Level.
The Interface Check (routers, firewalls and switches) includes the selected ports Interface Type. Its Admin Status, whether the interface is enabled for operation, and Operational Status, the running state of the interface. The ports Physical Address and the time of the Last Change. Where known the ports speed is also displayed.
The Ping Check (all monitored devices) includes information on the Packet Loss and Average Round-Trip Time.
Check Failure Compact View
As a device can have multiple Checks, with each containing a large number of monitored components, where a Check is reported as failed we utilize a compact view to reduce their footprint in the South-pane and simplify problem identification.
When compacted, the overall status is returned (1 cartridge(s) low of 4) with more detail available when expanding the check from the plus button (Black Toner10% supply level, below threshold). Click the More Information link to open the More Information dialog focussed on the failing component.
Compact View and Expanded View
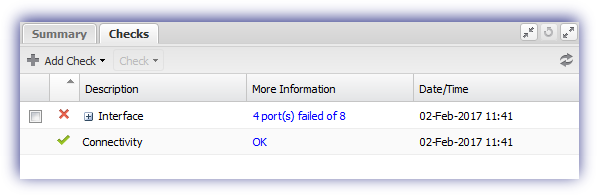
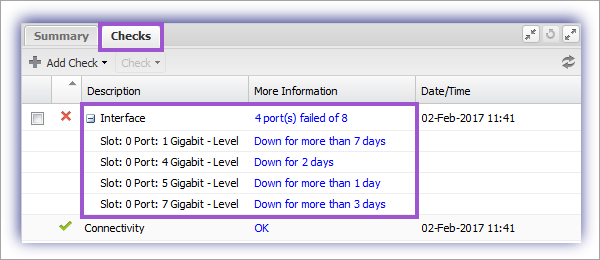
Summary
Lists hardware and network details including the current Up Time along with the overall Check status and the devices IP and Mac address.