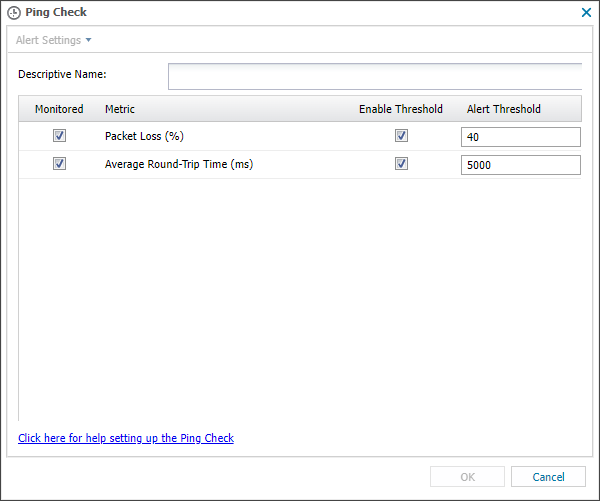Ping Check
The Network Device Monitoring Ping Check is automatically added when the device is placed under monitoring.
This Check uses multiple ICMP (Internet Control Message Protocol) Echo Requests sent by an Network Discovery Agent on the network to ping the target device and determine the reliability and quality of its connection to the network.
The ratio of replies received to requests sent is used to determine percentage Packet Loss, and an average of the Round-Trip Time for all replies received is used to calculate an overall average Round Trip Time. This information is then reported back to N-sight RMM and the Check will report as failed if either the Packet Loss percentage or average Round Trip Time are above the threshold configured on the check.
| Round-Trip Time |
The time taken in milliseconds between a ping request being sent and the reply being received. A high Round-Trip Time indicates high latency and poor network performance. The value reported is the average value following multiple ping requests. If there were no replies received, then the average Round-Trip Time is essentially infinite and will be reported as unavailable. |
|
| Packet Loss |
When no reply was received for a given ping request, either the ping packet or the reply packet were lost on the network. Packet Loss, especially if high, indicates an unreliable network connection.
Packet Loss is measured as a percentage of ping requests made for which no corresponding replies were received. |
To setup the Check:
- Enter a Descriptive Name to identify the Check on the All Devices view and Alerts (optional)
- Enable the Monitored box against the Metric(s) you wish to include in the Check
To generate a failure when a Metric exceeds a specified amount:
- Tick the Enable Threshold checkbox
- Enter the Alert Threshold for the Metric
- OK to save and apply
| Packet Loss (%) | Enter a percentage value above which the Check fails |
| Average Round-Trip Time (ms) | Enter the number of milliseconds (ms) above which the Check fails |
The Check will now run against the device.
Troubleshooting 100% Packet Loss
If you see the Ping Check reporting 100% packet loss even though the network device being monitored is showing as online and is otherwise accessible over the network, it is likely because the ICMP Echo Request traffic is either being rejected and ignored by device itself or is being blocked from reaching the device by a firewall.
- Check if the monitored network device itself has any configuration settings to enable support for Ping or ICMP Echo Requests and ensure this is enabled. Please refer to the user manual for the network device itself for information on this.
- Check if there are any other firewall solutions in place on the network which may be blocking Ping / ICMP Echo Request traffic from reaching the target device. If this is the case, it will be necessary to customize firewall rules to allow ICMPv4 and ICMPv6 Echo Requests. For information on configuring these settings, please refer to the firewall vendors documentation.
- Some network devices may not support replying to ping requests under any circumstances, or you may not have the level of access to the device to be able to enable this. In such cases, it may be necessary to delete the Ping Check for the device. Although this means you will not be able to monitor the quality of the device’s network connection via the Packet Loss or Round Trip Time metrics you will still be able to monitor the device’s connectivity status (online/offline) via the All Devices view and via alerts, as that functionality is available for all monitored network devices and does not require the Ping Check.