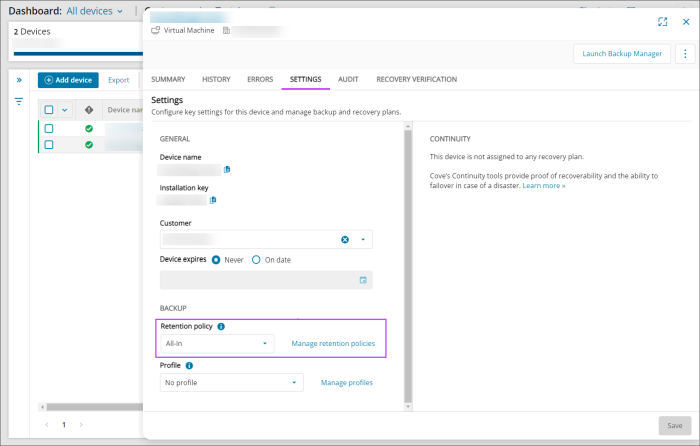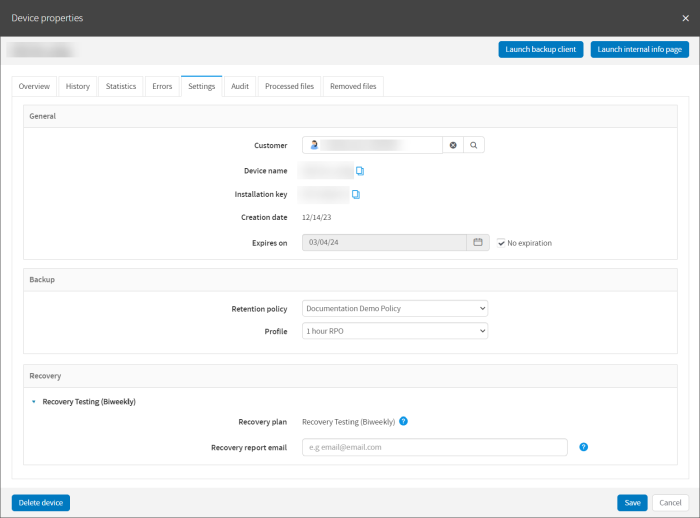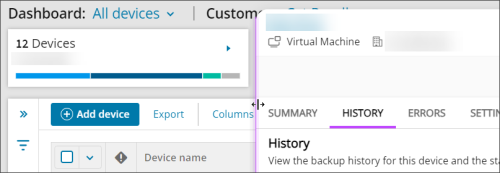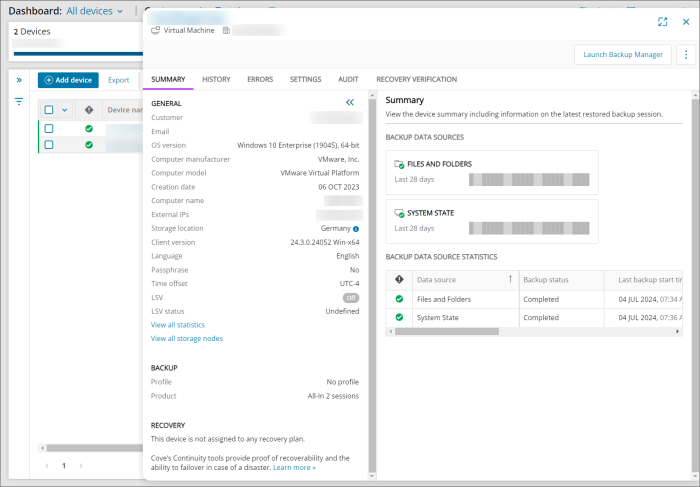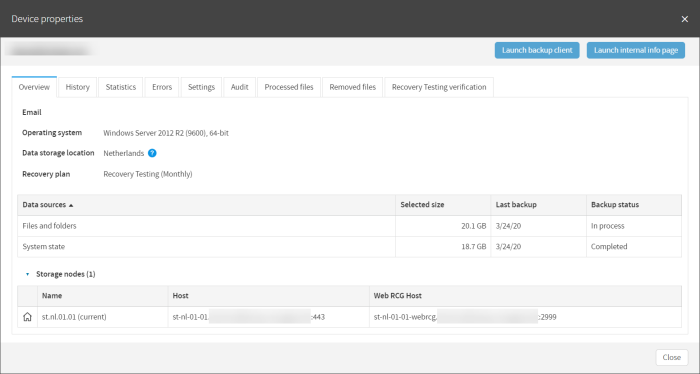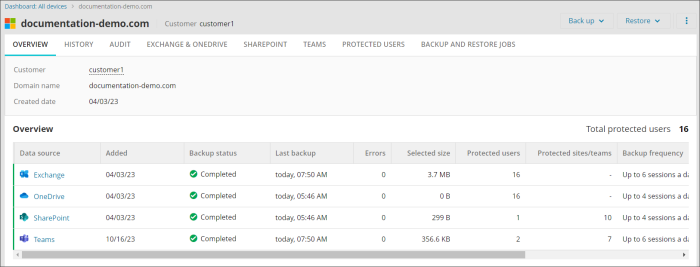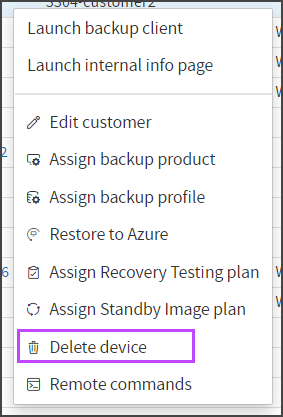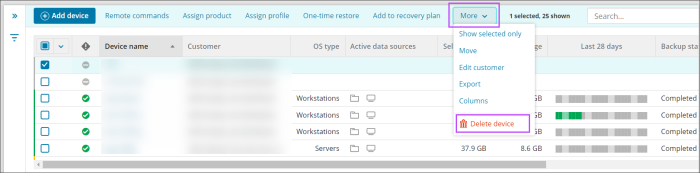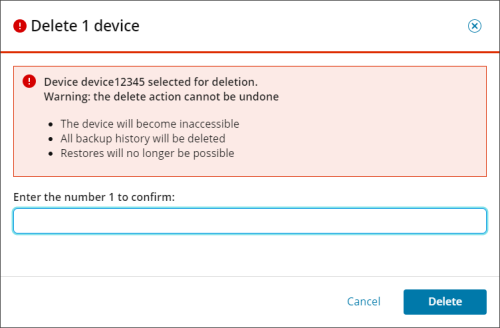The Backup > Dashboard lists all devices together with usage statistics for them.
Device definition
A device (aka "backup device") is client software installed on a computer to provide backup and recovery services. This applies to the data actually located on the current computer as well as remote resources accessible through this computer (network shares, virtual machines, databases and others).
A device can be installed on several computers: the primary computer where data backup takes place and any number of other computers in the restore-only mode.
Access permissions
All types of users can view the module. Editing permissions are available to the following types of users:
- SuperUser
- Manager (all features except for the automatic device deployment)
The automatic device deployment feature is available only to the SuperUser accounts belonging to the customers of a certain type (reseller or end-user).
You can find a list of user types here.
Adding Devices
To enable backups, you need a device. Backup Manager device types differ depending on the intended installation method.
- Managed - This method (previously known as Automatic Deployment, or Quick Installation) uses the Cove Data Protection (Cove) managed encryption method, allowing administrators to quickly install the Backup Manager on multiple machines using the a software distribution system
- This installation method becomes available if the Reseller or End-Customer Customer type is selected and works for both Servers and Workstations
- We would highly recommend this method of installation for any customer in an emergency situation as it requires less input when restoring data at a later date.
- Self-Managed - This method (previously known as Manual, or Legacy Installation) uses a unique Encryption Key/Security Code that you must set and store to encrypt backed up data and is used when triggering a restore. It allows for the installation of Backup Manager on devices one at a time. This can be performed through the wizard, or through the command line in silent mode
- This installation method works for both Servers and Workstations
You must store the Encryption Key/Security Code somewhere secure as we do not store this for devices that use self-managed encryption.
- Documents - This is a purpose-built data protection solution for Windows and macOS Workstations and Laptops only. It provides highly automated data protection of key office files (every Word doc, spreadsheet, presentation, text file, .pdf, .csv) at a price point similar to antivirus software
This option can be found by selecting the Documents Installer toggle at the top right of the window
- Microsoft 365 - This service enables the protection of Microsoft 365 domains for full Exchange, OneDrive, SharePoint, and Teams protection. This option lets you recover emails, messages, calendar items, files and contacts from Exchange, OneDrive, SharePoint, and Teams data from protected accounts long after they were cleaned or lost from Microsoft databases.
We would recommend creating and applying a
Re-installing Devices
Full details on re-installation for devices can be found on the Re-installation page.
Download Installer Files
- Login to the Cove Data Protection (Cove) Management Console
- Find the device in to re-install from the Backup Dashboard
- Click the device name to open the device properties
- Open the Action Menu by clicking the three vertical dots on the right-hand side of the device properties window and select Re-install software
-

-
This is only available from Enhanced Device Properties. If you have turned this off in the Beta Features window, please enable it to see this option
Moving Devices
You can move devices from one customer to another using the Move function on the Management Console.
- In Backup > Dashboard, select the device(s) to move
- Click More > Move on the toolbar
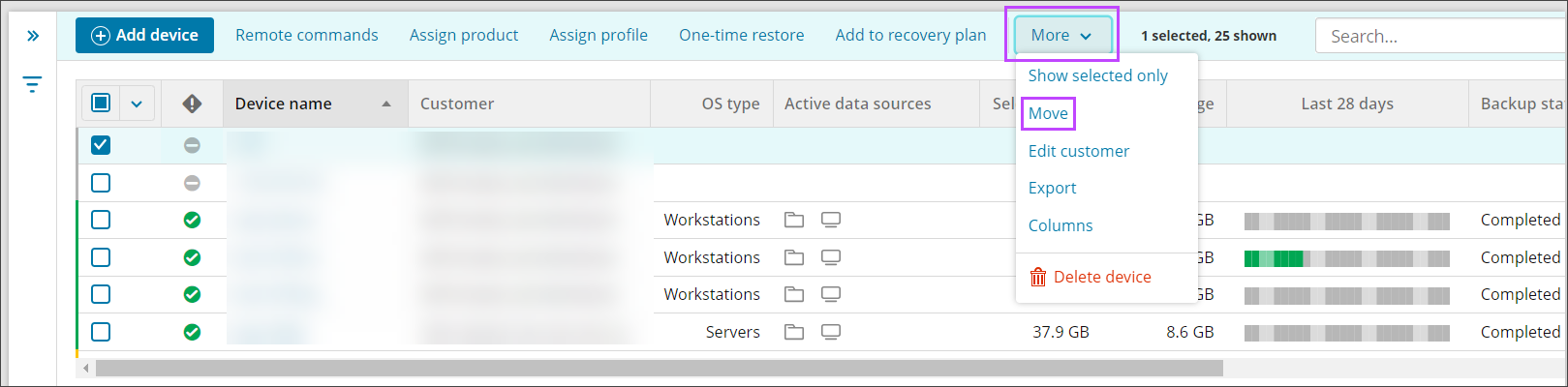
- In the Move window, select the new Customer to assign from the dropdown

- Click Save
If Products or Retention Policies (New or Classic) are assigned to the device that are not available for the selected customer, these will be removed upon save. You will need to create them at the appropriate customer level and re-assign to the device.
Editing devices
- To edit an existing device, click the device name to view the device properties
- Navigate to the Settings tab. The following options are available to edit:
- Assign the device to another customer
- Change the Expiry date, or set the device to No expiration
- Change the Retention Policy assigned to the device
- Change the Profile assigned to the device
- If compatible, assign the device to a Recovery Testing plan
- Add or edit the Recovery report email address
- Save any changes made
Enhanced Device Properties:
Classic Device Properties:
You cannot edit device names and installation keys/passwords.
Full Screen Mode
The option to open the enhanced device properties side panel to a full page view is available using the full screen button in the upper right-hand corner of the panel:
To exit full screen mode, click the back arrow, or Dashboard view from the top bar:
Re-size Side Panel
The enhanced device properties side panel can be re-sized, making it possible to display more of the underlying Dashboard view, or more of the device properties by hovering over the edge and dragging left or right as required:
Navigate Device Properties with Side Panel Open
While the enhanced device properties side panel is open, it is possible to navigate through the list of devices from the underlying Dashboard view, and to filter devices using the Widgets at the top of the page or filters list.
Viewing statistics for devices
The most important device statistics appear right in the Devices widget. To get all details for a device, click on its name.
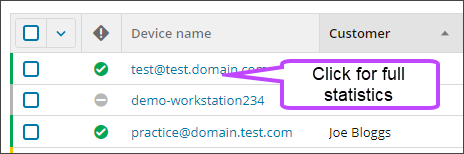
The Device Properties dialogue will open. Use the tab bar to switch between different views.
Regular Backup
Enhanced Device Properties:
Classic Device Properties:
Each tab within the Device Properties dialogue contains different information. The tab selection you see may differ depending on the user account type or the device type.
| Tab Name (New) | Tab Name (Classic) | Description |
| Summary | Overview |
A general overview of the device, including:
On the Enhanced Device Properties, this also includes all information that was previously contained on the Statistics tab:
|
| History | History | Recent backup session history showing the time the jobs started for the device, the duration, data source that was ran, action taken, backup status, number of errors, the selected size of the job, number of files scanned for the job, the processed size of the job, number of files backed up or recovered, the transferred size of all files once compressed, number of files removed after clean and any flags against the session - all of which can be filtered on |
| - | Statistics |
Information about Backup Manager on the device, including but not limited to the version of the client installed, amount of storage spaces used, make and model of the device and LocalSpeedVault settings. On the Enhanced Device Properties, this information has been moved to the Summarytab. |
| Errors | Errors | Any errors that have occurred during the backup, gives you a breakdown of what has happened and when. |
| Settings | Settings |
Broken into sections, this tab contains:
|
| Audit | Audit | This tab shows you what operation was carried out against the device, when, by which user account and any additional details to the action. |
| - | Processed Files | In here you will see a breakdown of each file that was processed during the backup, how long scanning and backup took and the size of the file before and after compression |
| - | Removed Files | This tab details the file name and path of each instance of the filed that are no longer within the retention period and so have been cleaned from the storage account. |
| Recovery Verification | Recovery Testing Verification |
This tab will only be available if the device is assigned to a Recovery Plan, e.g. Recovery Testing Monthly, or Bi-weekly, or Standby Image Hyper-V, Azure or ESXi. This tab is then split into sub-tabs for the restore format selected. You can view the screenshot, the recovery session status, time and duration as well as the System Log information. |
Microsoft 365 Backup
At the top right of the Device Properties view, you will find an Action Menu, allowing you to action backup or restores for the configured data sources.
| Tab | Description |
| Overview | A general overview of the device, including the services enabled for backup and the status of the most recent backup. |
| History | Recent backup session history showing the time the jobs started for the device, the duration, service that was ran, action taken, status, number of errors and the number of accounts processed in the job. |
| Audit | This tab shows you what operation was carried out against the device, when, by which user account and any additional details to the action. |
| Exchange & OneDrive | In here you will see a breakdown of the Exchange and OneDrive backup selection and have the ability to add or remove backup for accounts. You will only see this tab if Exchange or OneDrive are enabled as services. |
| SharePoint | In here you will see a breakdown of the SharePoint backup selection and have the ability to add or remove backup for sites. You will only see this tab if SharePoint is enabled as a service. |
| Teams | In here you will see a breakdown of the Teams backup selection and have the ability to add or remove backup for Teams and Teams data. You will only see this content if Teams is enabled as a service, if not, you will be prompted to add Teams backup. |
| Protected Users | The Protected Users tab provides a list of all backed up Exchange and OneDrive users and SharePoint sites. You can filter in here by User Type and Service. |
| Backup And Restore Jobs | This tab details any backup or restore jobs that are currently in progress. It will provide information on the time the job was started, the service, whether it is a backup or restore, the jobs status, the number of protected users or sites being backed up or restored, any errors encountered and a progress bar. You may cancel a restore job that is in progress, but backup jobs cannot be canceled. |
To get detailed statistics on the software/hardware environment the device is installed on, choose the Launch internal info page option.
Session Flags
You can find flags within the History tab of the Device Properties dialogue box.
| Flag Letter | Flag Name | Description |
| A | Archived |
This backup session will be kept in storage even after the retention period expires and will not be deleted unless you do so manually. |
| S | Synchronized | This backup session is synchronized with the cloud storage, any changes made are instantly updated and maintained across the system. |
| C | Cleaned | This backup session has been removed from cloud storage because it is outside the retention period and is no longer available for recovery. |
| L | LocalStorage | The backup session has not yet synchronized to the cloud storage |
Deleting device(s)
Devices are removed together with all data that has been backed up for them.
The previously backed up data is permanently deleted 30 days after the device is deleted.
There is no way to restore the data after the device has been deleted from the system.
To delete one or multiple devices:
- Select the three vertical dots to the right of the device and click Delete device on the action menu
- Select the checkbox next to each of the devices, select More from the toolbar then Delete Device
- Confirm the number of devices to be deleted by typing the number in the text box
- Click Delete
Or
It is also possible to delete devices individually from the Device Properties > Settings tab.
Launching devices Backup Client remotely
Any of the devices' Backup Manager's can be opened in a browser (no installation necessary). This is possible at the time the device is running on a remote computer. The Backup Manager you are connecting to should allow remote connections (the Accept remote connections setting should be on if the Backup Manager has this setting).
- Open a web browser and go to https://backup.management
- Find the device on the list
- Click the device name to open the Device Properties window
- Select Launch backup client
Enhanced Device Properties:
Classic Device Properties:
If the connection cannot be established, you can manage the device using remote commands. See remote commands for full details.
If the Launch backup client button is greyed out for a device, this means that the device is offline or the Backup Service is not running.
If the device is a laptop, it must be open and logged on in order for the backup processes to run and allow remote access through the console.