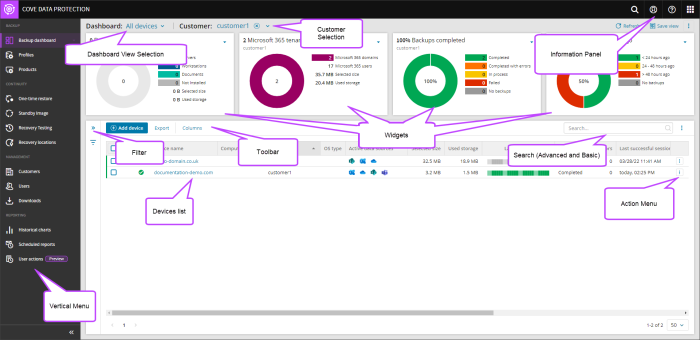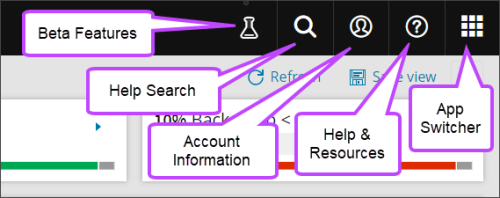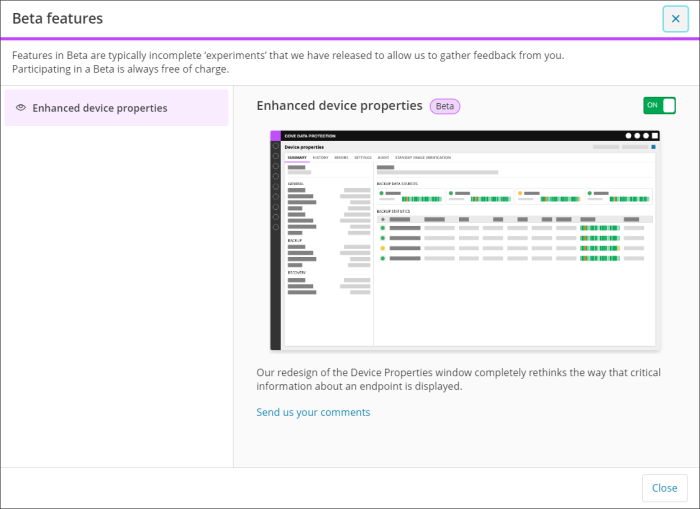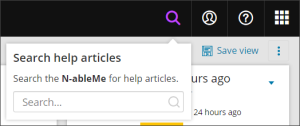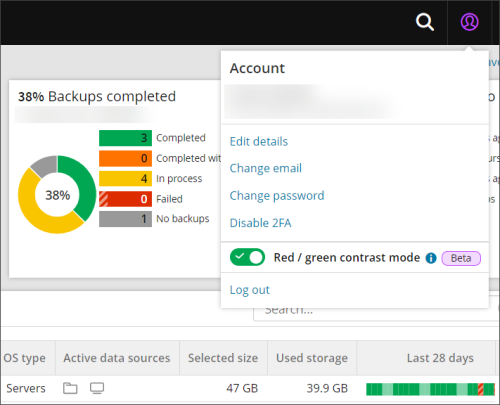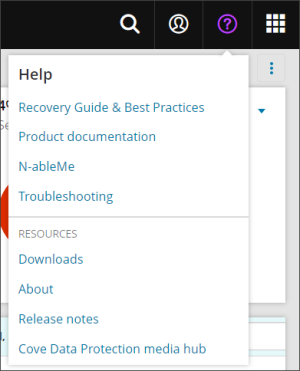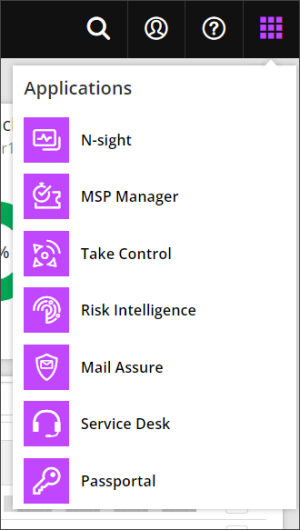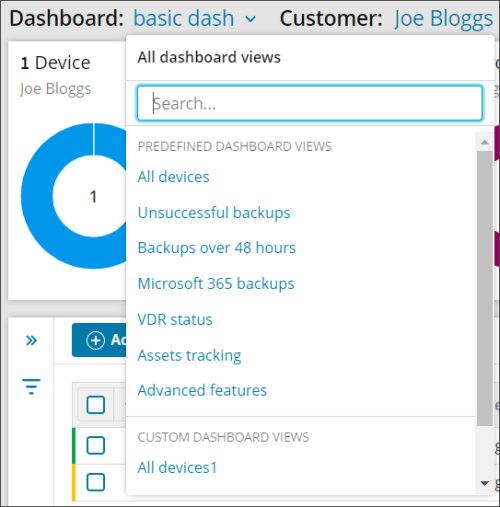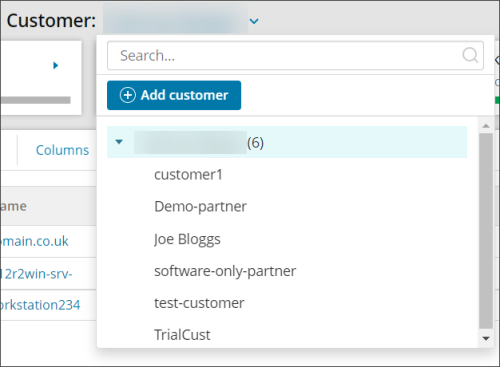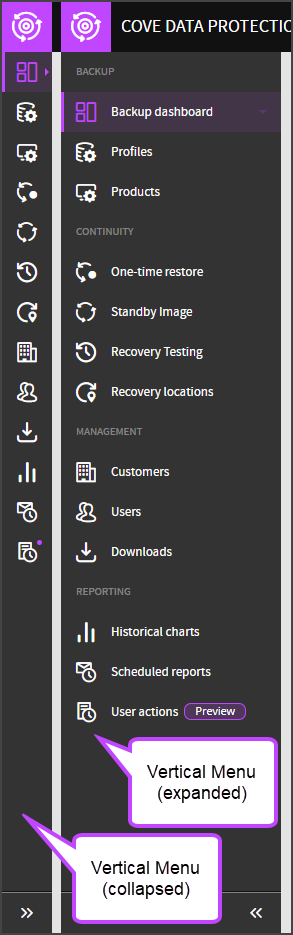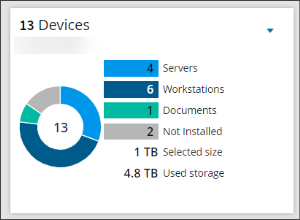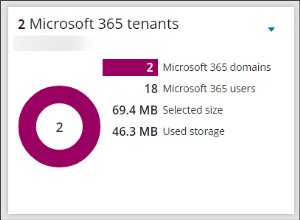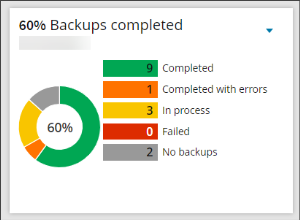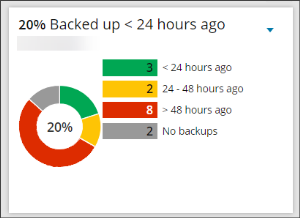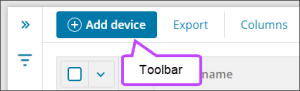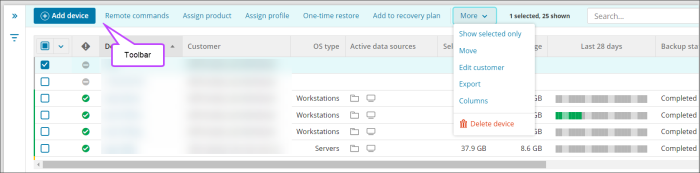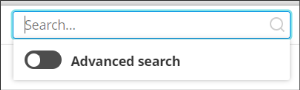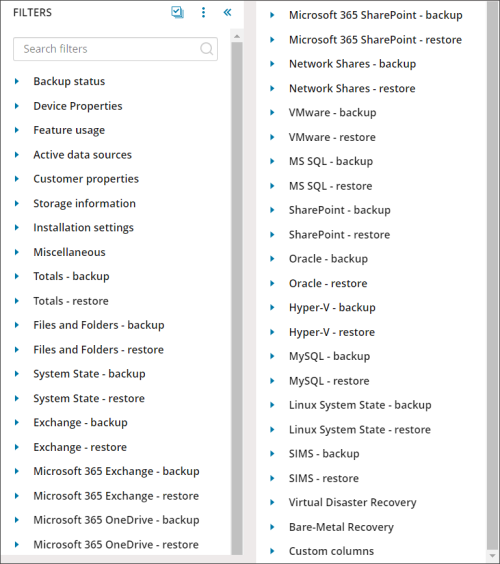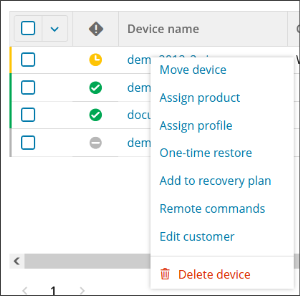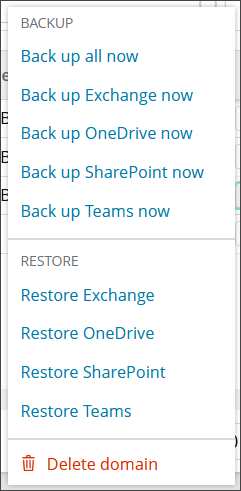The Dashboard is broken down into several primary elements:
- Information panel
- Dashboard view selection
- Customer selection
- Vertical menu
- Widgets
- Toolbar
- Search
- Filter
- Devices List
- Action menu
Information panel
The information panel is broken into three distinct areas:
- Features Lab
- Help Search
- Account Information
- Help & Resources
- App Switcher
Features Lab
The Features Lab button allows you to enable or disable new features to the Management Console which are currently either in preview or beta.
All available features are listed in this window and can be enabled or disabled as required. You will also be able to send feedback of these features by following the link to the survey form for each.
See any available preview and beta features here.
Help Search
This search function allows you to search in the N-ableMe for Knowledge Base/Troubleshooting articles to help resolve issues.
Account Information
The email address used for login to the Management Console can be found in the upper-right corner of the screen. Clicking on this opens the Account information box, which gives access to some more options:
- The name and email address of the user logged on
- Edit details
- Change email
- Change password
- Enable/Disable red / green contrast mode
This will be applied to the key status colors for charts and the last 28 days color bar only
- Logout
Help & Resources
The help and resources box provides several links to resources we hope you will find useful, including to:
- Help:
- Resources
App Switcher
Using the App Switcher, it is possible to move between the suite of N-able products that you have purchased that use N-able Login.
Dashboard view selection
The Dashboard view selection allows you to apply different views (predefined and custom) to the dashboard using the dropdown at the top of the page.
For full details on Dashboard views, see Views for Dashboards in Management Console.
Customer selection
The Customer selection allows you to view the backup devices specific to the selected customer using the dropdown at the top of the page.
For full details on Customers, see Customer management in Management Console.
Vertical menu
A vertical menu on the left side of the screen lets you navigate from Backup > Dashboard to other modules and back. The menu can be collapsed or expanded using the << or >> arrows as required.
Widgets
In the Management Console's Backup Dashboard, you will see 4 graphic widgets in the form of doughnut charts.
- The Devices widget illustrates the distribution of devices by the type with a choice of Server, Workstation, Documents and Not Installed. The selected size and used storage for these devices is displayed below
- The Microsoft 365 widget gives a break down of the number of Microsoft 365 domains and billable users. The selected size and used storage are displayed below
- The Backup Statuses widget offers a breakdown of the statuses of the latest backup sessions for your devices
- The Last Backup widget shows a the timing of the latest backup sessions for your devices
What you can do with these widgets:
- Expand/minimize a widget using the arrow icon in the top right corner
- Select data on a widget and reset the filter - By default, the widgets summarize statistics for the devices listed below (see the Devices widget). If you click on a value, the list of devices on the dashboard is immediately updated to match the selection
Toolbar
The toolbar gives access to the most important functions in the Backup Dashboard. When no device is selected, the toolbar has the following options:
- Add new devices
- Export monthly device statistics
- Set the columns to be displayed
When any number of devices have been selected, the toolbar provides additional key features:
- Add new devices
- Move a device to a different customer
- Assign a product
- Assign a profile
- Assign a recovery testing plan
- More:
- Show selected device(s) only
- Send remote commands to the selected device(s)
- Export monthly device statistics
- Set the columns to be displayed
- Delete the device/domain(s)
The toolbar will also display the number of device/domain(s) selected out of the total shown.
Search
The Search box has two modes:
- Basic search - allows you to enter a text value for such columns as Device Name, Customer and Product
For example, type
.co.ukto find all Microsoft 365 domains using a .co.uk suffix. - Advanced search - allows the use of advanced filter expressions to search column data
For example, type
us > 10.giga()to find all devices with a Used Storage of more than 10 GB, orI78 =~ 'D01D02'to list all devices which backup the Files and Folders and System State data sources
You can clear the search by clicking the X on the search bar.
See the following pages for full details:
- Searching in Management Console
- Expressions for advanced filter in Management Console
- Expressions for advanced filter in Management Console (Legacy)
Filter
Filtering devices can be done by using the predefined criteria in one of the graphic Widgets or by using the filter panel on the left of the devices list to narrow down the devices displayed.
Using the Filters list, you can find devices that meet any multitude of criteria.
For example, if you would like to know which devices back up the System State data source, use a LocalSpeedVault and have a used storage of under 50GB, you can use the following filters:
- Active data sources - System State
- Feature Usage - LSV, select enabled
- Storage Information - Used storage, use the slider bar to move the top marker down to 50GB
You can clear individual filters by clicking the x beside each one from the banner above the toolbar, or clear all filters by clicking the Clear all filters button, or selecting it from the action menu by clicking the three vertical dots in the filter menu.
For full details on filtering, see Filtering Devices in Management Console.
Devices List
The devices list will display a list of all devices meeting the currently set filter, search and customer conditions. If no filters or searches are applied, the list will display all devices for the selected customer, or if viewing from the Root customer, all devices for all customers.
Action menu
The full selection of device management options is available through an action menu. It opens when you click the three vertical dots to the far right of the device, or when right clicking the device name. The view of the Action Menu changes depending on whether you are looking at a regular device or an Microsoft 365 device.
Regular backup device:
Microsoft 365 domain:
For Microsoft 365 devices, only the services configured will be displayed in the Action Menu. For example, if your domain only has SharePoint configured, you will not see an option for Backup Exchange Now, Backup OneDrive Now, Restore Exchange or Restore OneDrive.