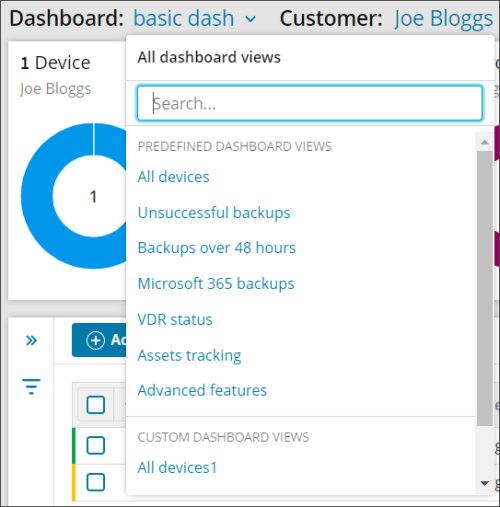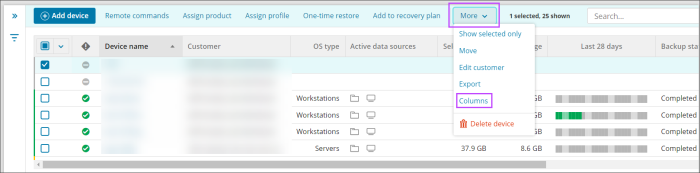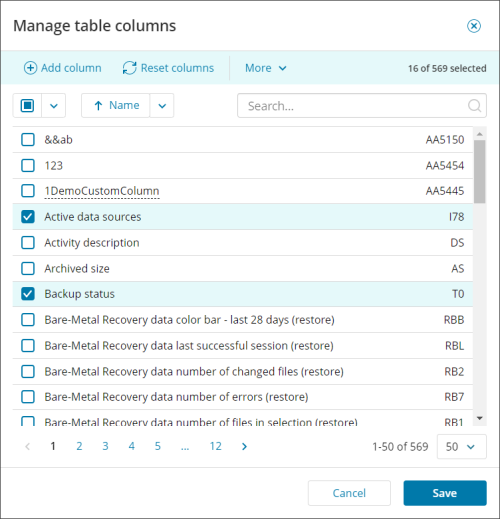Manage statistics for backup devices with the help of views. You can change between predefined views and add new views and create email reports based on a certain view.
View management settings are user-specific. You cannot access views created by other users. The set of predefined views is identical for all.
Changing the view
To change the current view to one previously saved, this can be done one of two ways:
- Hover the cursor over Backup in the vertical menu and click on the view you want to apply
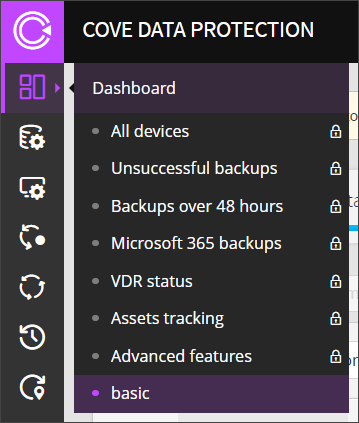
- Click into the Dashboard dropdown at the top of the page, search for and select the view you want to apply
Or
Adding new views
Create new views by basing these on existing views:
- Apply any view to the dashboard
- From the top of the page, select the three vertical dots to open the view action menu
- Select Save view as
- Specify the name for the view
- Customize the view as needed
- Click Save view once complete
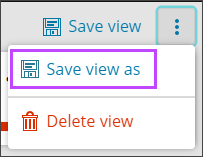
Please be aware, column codes have now changed to a new notation. Existing views that were built using old notation will still function, but we would recommend all new views are built using the new advanced filter expressions, found here.
Customizing Views
You can customize the view by using:
- Filters
- Widgets
- Basic or Advanced searches
- Selecting or deselecting columns to display
- Re-arranging the columns
- This can be done by dragging and dropping columns into a different order
- Changing the width of columns
- Changing the sorting method (for example, by Customer in alphabetical order A-Z)
You can clear individual filters by clicking the x beside each one from the banner above the toolbar or clear all filters by clicking the Clear all filters button, or selecting it from the action menu by clicking the three vertical dots in the filter menu.
If changes have been made to a view that need to be undone, this can be done by using the Reset View option.
This can only be done if the view has not been saved since the changes were made.
Columns to display
To add columns to the view, use the Columns option on the toolbar.
When no device or domain is selected, the Columns option is found on the toolbar.
However, when a device or domain is selected, the Columns option can be found in the More dropdown.
- Once clicked, the Manage table columns window is shown
- Select or deselect the columns required
- Save the changes made
There is no limit to the number of columns that can be added, you can see the number of columns selected at the top of the window
In this window, you can also Add a custom column, reset columns, reset the column width and filter to show only the columns currently selected. You can also change the sorting method from column name to shortcode. For full details on column codes, see Expressions for advanced filter in Management Console.
Deleting custom views
To delete a custom view, first apply this view to your dashboard. Then open the view management menu from the top right-hand corner of the page by clicking the three vertical dots, and select Delete view.
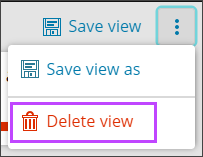
The predefined views cannot be deleted (you will find the view management menu does not show the Delete option for these views).