Events
Managed Antivirus records any actions in its log files and reports the event in the main window of the console underneath the status area. Along with the action category and text description, events use an easy to identify traffic light and icon notification system. Green for successful operation, yellow for warning (non-critical issue) and red for a critical issue. This allows you to easily see the actions performed, from definition file updates to threat discovery and their status.
If an event contains multiple entries, click on its down arrow to expand the event and view more detailed information. Click the up arrow to close.
Depending on the event type, the entries can have the option to View Log in a new dialog. For example, the Contextual Scans dialog returns sections on the scan Target, Results and Statistics.
To return to the main window, click the back arrow at the top left corner of the dialog.
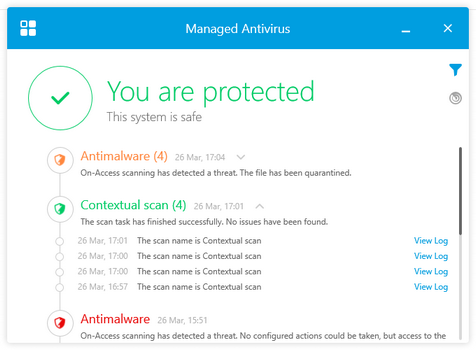
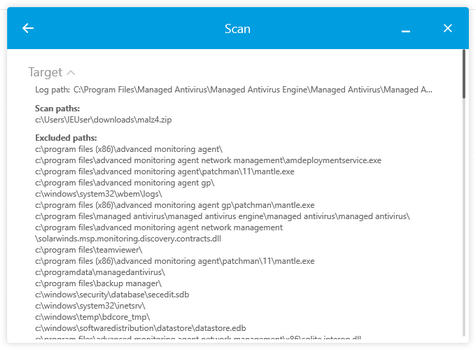
Filter Events
By default, the Events timeline lists all actions ordered by date. To limit these results and only display relevant information, you can apply Filters.
Click on the Filters button ![]() then select the information to display in the main window from the Filters panel. Click Reset Filters to clear your selection.
then select the information to display in the main window from the Filters panel. Click Reset Filters to clear your selection.
After making the selection, click in the main window to close the Filters panel.
Modules
- General Settings: Valid license received etc.
- Antimalware: File deleted, Scan started, Scan finished, On-access scanning enabled, On-access scanning disabled etc.
- Update: Update succeeded, failed etc.
Date Range
- Start to End: choose the Reporting Period from the calendar then click GO to apply, or RESET to clear.
Severity
- Information : Scan started, scan finished (no threats found), on-access scanning enabled, Update successful, etc.
- Warning: File deleted, Scan finished (threats found), etc.
- Critical: Update failed , On-access scanning disabled, etc.
Combine filters to provide more targeted results. For example, only show events for selected Modules with a certain Severity within a specified Date Range.
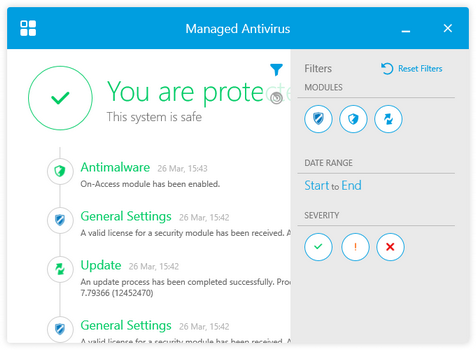
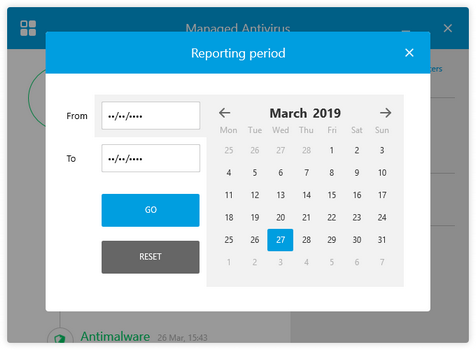
What do you want to do?
- Discover Managed Antivirus System Tray Icon functions
- Open the Managed Antivirus Agent
- Read about the information displayed in the Status Area
- Look at the Events
- Scan a specific File or Folder
- Run a manual scan (Quick, Full or Custom)
- Create a custom scan
- View scan progress
- Review items in quarantine and perform actions
