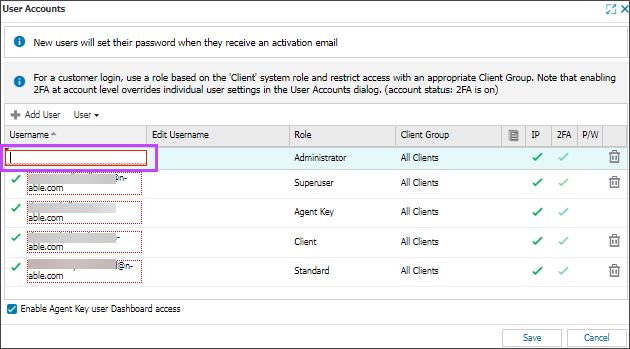Add staff users—assign role and client group

We recommend you add an N-sight RMM user account for each staff member. You assign each user to a role and a client group to define what they can do and view in N-sight RMM. For more information, see:
- Client groups — determine which client's information is available to a user in N-sight RMM
- Roles and permissions — roles determine what users have permission to do in N-sight RMM
Prerequisites
- To add a user, you must be signed into N-sight RMM using an Agent Key, a Superuser role, or a user with the Roles & Permissions permission enabled.
Add an N-sight RMM staff user
- In the All Devices view, go to Settings > Users > User Accounts.
- Click Add User.
- Click the Username column to enter an active and valid email address for the user.
Ensure all usernames in the system are active, valid email addresses.
- Click the Role column and use the drop-down menu to select a role. If you need to add a new role, select Manage Roles... to open the Roles and permissions dialog.
- Click the Client Groups column and use the drop-down menu to select a client group. If you need to add a new client group, select Manage Groups... to open the Client groups dialog.
Asset Tracking and all N-sight RMM reports, except the User Audit report and the Added and Removed Devices report, are client group aware. This means users only see assets and reports specific to their assigned Clients. For example, when a user selects All Clients from a report drop-down, only reports for their client group are returned.
Since the Client Group drop-down is accessible to Superuser level logins, Agent Key (if Dashboard access is enabled), or a roles with the required Users permissions configured, those users can change the Client Group associated with their own account. -
Disable or enable Agent Key user access (optional).
- Click Save and review the changes, then select OK to confirm.
The new user is sent a verification email with a link to set their password and the user password status is displayed in the P/W (Password) column. A green tick indicates a Password is set and an empty tick indicates the Password is not set.
Each user generates their own Two-Factor Authentication (2FA) access code and their All Devices view actions are recorded using the User Audit Report.