User Audit Report

The User Audit Report records All Devices view actions and events including:
- Agent installation and removal
- Check additions and deletions
- Policy changes
- User log ins
- User actions on the All Devices view
You can use filters in the report to limit the returned information, and combine filters to provide more targeted results. For example, select the Event type as Device and Action as Delete to display removed devices.
To view the User Audit Report:
- On the All Devices view, go to Reports > User Audit Report
- Select a date range for the report
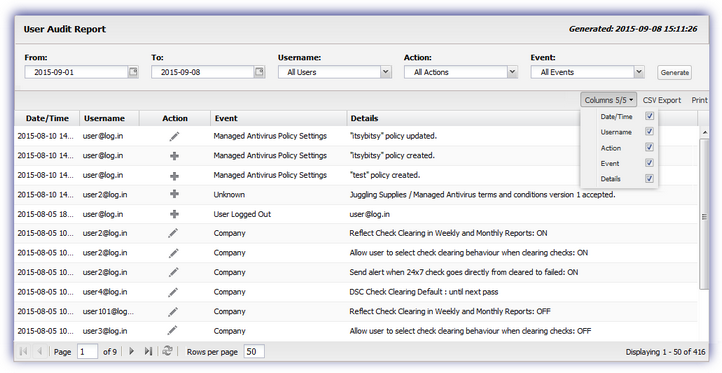
- Filter by Username, Action and Event (optional)
- Click Generate to open the report in your browser, or click CSV Export to download the full report to your computer as a file including all columns
In your browser, you can choose the report’s Columns from the drop-down menu and click the column headings to re-order the data. To export the Report including the current column view, use the CSV Export or Print button.
Filters
| Filter | Description |
|---|---|
| From | Select the Report start date from the calendar picker (D/M/Y) |
| To | Select the Report end date from the calendar picker (D/M/Y) |
| Username | All Users or actions performed by a specific User |
| Action | All Actions or a specific Action type from Delete, Edit or Add |
| Event |
All Events or a specific Event type
For example: Remote Support Session |
Icons
| Icon | Description |
|---|---|
|
|
Add or user logged in / out |
|
|
Edit |
|
|
Delete |
Pagination
Even when filtered, the User Audit Report can return a vast amount of information. To limit the number of returned rows per page, enter the required number of Rows per page and use the arrows to navigate between pages and ![]() refresh to reload.
refresh to reload.
The pagination options are not applied to the CSV Export of the User Audit Report.
Report Export Options
After a User Audit Report is generated, the following two export options are available above the North-pane:
- CSV Export—saves all the filtered information (including hidden columns) as a CSV file in the format DATE_FROM-UserAuditReport.csv (for example 2015-08-01-UserAuditReport.csv)
- Print—prints the current report view as is (this excludes hidden columns). The available print options depend on the configuration of the device the User Audit Report is viewed on.
