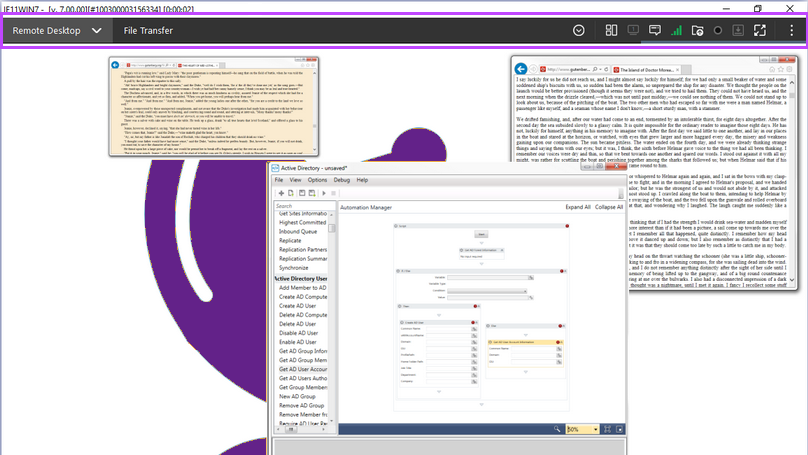Take Control (N-able) Viewer
The Take Control (N-able) Viewer is available for Windows and Mac computers.
The interface varies depending on the viewer version. For example, Take Control Windows viewer 7 and Mac viewer 8 have a streamlined interface to increase the available workspace and to simplify navigation and option selection.
The available viewer options depend on the target device Operating System type and version, and the Take Control Policy applied to the target device.
The Take Control (N-able) interface options are displayed in the top menu.
Take Control (N-able) interface options
| Menu item | Description | ||
|---|---|---|---|
| Remote Desktop | View | Size | Alter the image size of the remote computer desktop in the session window |
| Color | Changing the color mode for the session may improve performance. | ||
| Change Remote Resolution | Select the screen resolution on the remote computer | ||
| Change TS Session | By default, the Agent remotely controls the local Terminal Services (TS) session on a computer. If the computer is a Terminal Server with several concurrent users, you can cycling through different TS sessions. Take Control can only control active sessions (a user has to be interacting with the TS session, it's not enough just to be logged on). | ||
| Show Remote Cursor | Allow the technician to view the remote mouse cursor | ||
| View Only | Limit the ability to perform actions on the remote device to the Commands menu options | ||
| Commands | Show Blank Screen |
Display a blank screen to the remote user to maintain confidentiality of technician actions.
Blank screen functionality depends on the hardware configuration of the remote computer. Not all video cards, monitors, computer types, motherboards, or BIOS support the drivers used by "Take Control" to blank the remote screen. Where there is a hardware compatibility issue, the remote screen is not blanked and will continue to display content. Systems that may experience issues include Virtual Machines and those with a high-refresh rate. |
|
| Block Remote Keyboard and Mouse | Disable the physical keyboard and mouse of the remote computer. For security, the remote user can cancel this command by pressing CTRL+ALT+DEL | ||
| Interactions | Laser Pointer | The technician's mouse movement is displayed as a colored dot on the remote computer. Different colors are displayed depending on the mouse action (normal, left-click, middle-click, right-click). | |
| Take Screenshot | Save a screenshot of the current remote screen as a JPG | ||
| Copy Screenshot to Clipboard | Copy the screenshot to the clipboard of the local computer | ||
| Copy / Paste | Get Remote Clipboard - copies the content of the remote to local clipboard. Text only
Send Local Clipboard - copies the content of the local to remote clipboard. Text only Insert Copied Password - paste a password into the password field on a locked Microsoft or Apple device
Only text copied during the session is available for pasting. Any text copied before the session is unavailable. |
||
| Shared Clipboard | Disabled - no clipboard sharing between devices
Local to Remote - share the clipboard of the device providing assistance with the remote computer Remote to Local - share the remote computer's clipboard with the device providing assistance Bidirectional - allowing sharing between both devices Save Current Setting as Default - apply the current setting going forward |
||
| Clear Clipboard when the Session Ends | Disabled - the clipboards are not cleared when the session is terminated
Local only - clears the clipboard of the device providing assistance Remote only - clears the clipboard of the remote computer Remote and Local - clears the clipboard of both the remote computer and the device providing assistance |
||
| Enable Remote Printing | Redirect a remote printing job to a local printer on the technician's device | ||
| Enable Keyboard Mapping | Send keyboard events using the Unicode value of the key pressed. | ||
| Send CTRL+ALT+DEL | Send the CTRL+ALT+DEL command to the remote computer | ||
| Lock Remote Operating System | Lock the remote computer | ||
| File Transfer | Local File Set / Remote File Set | Quickly and easily transfer files between the connected computers.
Navigate to the directory to retrieve the file from and the corresponding destination to transfer the file to, then simply drag and drop the required files between locations. |
|
|
|
Emergency Reboot | Immediately restarts the remote computer, forcefully terminating all programs and the Operating System as quickly as possible.
Forcing a shutdown can damage open files. This option is regarded as a last resort. |
|
| Restart Shutdown | Opt to Restart and reconnect or Shutdown remote computer | ||
| Start VOIP call | Begin a VOIP call with the user on the remote computer | ||
| Use RDP | Use Microsoft's Remote Desktop Protocol (RDP) to connect to the remote computer (where RDP is configured on the remote computer).
The Viewer's Take Control Remote Desktop tab is disabled while the RDP Client is open. |
||
| Port Forward | Forward the TCP traffic from a local port to a port on the remote computer inside the Take Control session. | ||

|
Use Passportal during a Take Control Session | ||

|
View the System Details for the remote computer: OS, CPU, RAM, Network, Disk Space | ||

|
If the end-user is using multiple monitors, click the monitor button to select the remote screen tile to display. To alternate between screens, click the monitor icon to select a different screen. | ||

|
Open a chat with the end-user. The chat window automatically undocks when in the Remote Desktop or File Transfer sections to allow the conversation to easily continue. You can also drag and drop files or folders into the chat window when connected to a Windows computer to automatically transfer them to the end-user's Documents folder. | ||

|
View the session Connection Details: Mode, Gateway, Security along with the Upload, Download and Response speeds. | ||

|
Use File Upload to quickly transfer files or folders to the end-user during a session to a Windows computer. Select the file or folder on your computer and drag it to the File Upload icon to automatically transfer it to the end-user's Documents folder. | ||

|
Start or stop session recording. Sessions recordings are in the FLV format. The media player requires an FLV codec to playback the recordings.
By default, the viewer's installation directory FLV sub-folder acts as their repository. Windows: |
||

|
The scroll lock controls whether keyboard shortcuts are passed to the viewer and executed on the remote machine.
If the Scroll Lock key is off, the keyboard shortcuts recognized by the Viewer are only executed locally and not passed to the remote computer. If the Scroll Lock key is on, all keyboard shortcuts recognized by the Viewer are passed to the remote computer and the viewer does not execute shortcuts locally.
The viewer supported keyboard shortcuts are listed in the Keyboard Shortcuts section. |
||
|
|
Click the full screen button to maximize the viewer window and hide the viewer’s header. Hover over the top bar of the screen to display the viewer’s top bar menu. Click the Exit Fullscreen or double-click on any free area in the top bar to exit full screen mode.
You can also enter Shift+Ctrl+F to enter and exit full screen mode. |
||

|
Always on top | Ensure the viewer window is always in focus | |
| Auto-hide bars in Remote Desktop | Automatically maximizes the viewer window hiding the header and footer sections of the viewer. To return to the standard view either click the button again or double-click on any free space at the top of the screen. | ||
| Always Start sessions in | Choose the default tab the sessions opens in: Remote Desktop or File Transfer | ||
| Dark Menus | Increase text legibility with a dark menu background | ||
| Local Default Printer | Select the local printer | ||
| Video Storage Location | Choose a different location to store the FLV session recordings | ||
| Session Inactivity Timeout | Select the period of time before the session is disconnected due to inactivity | ||
| Open System Details when the Session starts | Display the System Details dialog when the session begins | ||
| Confirm before ending the Session | The end command must be authorized before the session closes | ||
| Snap window | Automatically snaps the Viewer window to the side of the screen when you drag it near that side | ||
| Always start the Remote Audio Playback | Always starts Remote Audio Playback to capture all audio playback on the remote machine and replay it through the Technician Console to allow the technician to be aware of all the systemic audio alerts, and identify any other running sources of audio | ||
| Viewer Shortcuts | Opens the available keyboard shortcuts for your computer's Operating System in its default browser | ||
Take Control Tips
| File Transfer |
To transfer your files between devices:
|
| Increase available screen size |
To increase the amount of space on the screen, you can automatically or manually hide the menu options when in the Remote Desktop tab.
Set the default to Auto-hide bars in Remote Desktop or use the maximize option on a session-by-session basis. To display the menus when in the maximized mode, hover over the top of the screen (hover time is 1 second), or double-click on any free space at the top of the screen When using these options in conjunction with View > Size > Always fit to Window, the remote session becomes quite a different experience. |