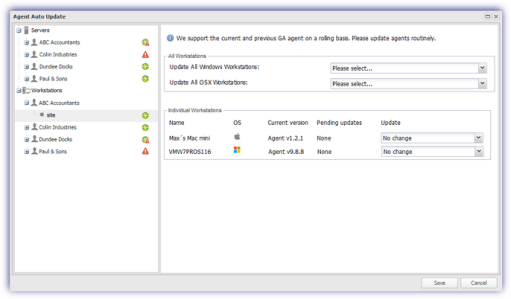Update the Agent to v8.16.1 RC
The Windows System Tray Application can be installed on devices running Windows Advanced Monitoring Agent 8.16.1 (or later). This section briefly covers manual Agent deployment to update or install the Agent on a computer, in addition to initiating an update directly from the Dashboard. Additional installation and update options, are covered in the Windows Monitoring Agent Installation.
Manual Installation: Download the Agent from the Dashboard and run the installation wizard on each device
Site Installation Packages: Deploy the Agent via Group Policy or create a one-click Remote Worker installer then send the package to the user to self-deploy
Monitoring Agent Push: Push a Monitoring Agent to an unmonitored device when it is discovered as part of a Network Discovery scan
|
Icons |
Version |
|
|---|---|---|
|
Custom Icon |
|
Agent 8.16.1 RC |
|
Selectable Pre-set Icon |
|
Agent 8.16.2 RC |
|
Menu Options |
||
|
|
|
Agent 8.16.1 RC |
|
Email Screenshot |
|
Agent 8.16.1 RC |
|
Save Screenshot |
|
Agent 8.16.1 RC |
|
Hyperlink |
|
Agent 8.16.1 RC |
|
Separator |
|
Agent 8.16.1 RC |
|
Local File |
|
Agent 8.16.2 RC |
|
Text |
|
Agent 8.16.2 RC |
|
Service Desk |
|
Dashboard v5.42.3 |
|
Number of Supported Menu Options |
||
|
10 |
Agent 8.16.1 RC |
|
|
30 |
Agent 8.17.0 RC |
|
|
For supported Windows versions and the associated Monitoring Agent (where applicable), please refer to Supported Operating Systems: Windows |
||
Update or Install Agent on Computer
- Download the Windows Agent from either the Agent or File menu:
- From the Agent menu
- Download Agent
- Select the version of the Windows Agent to download
- From the File menu
- Add Device
- Download Agent
- Select the version of the Windows Agent to download
- Unpack the compressed file
- Run the executable
Or
New Installation
- Select the language
- Agree to the EULA (where acceptable)
- Configure the proxy settings (if required)
- At Login, enter your Dashboard username and password in
- For Workstation Operating System choose Agent mode:
- Server (full range of Checks)
- Workstation (a subset of device focused Checks)
- Enter the new device details,
- Device Name (Non-configurable for workstations)
- Client/Department
- Site
- Select the Monitoring Template to apply.
- Configure or tweak the 24x7 and Daily Safety Checks
- Test all checks to quickly identify any failing Checks before they are uploaded to the Dashboard.
- Start monitoring now and choose the account the Agent service runs under.
Updates
- Select the language
- Agree to the EULA (where acceptable)
- The program updates the existing files whilst retaining the current settings
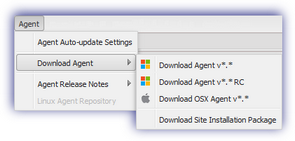
Update Agent from the Dashboard
By default devices inherit the update settings from the Site, which will in turn inherit the update settings from the Client, which will in turn inherit update settings for all devices of that type.
- Log into the Dashboard
- Navigate to the Agent menu
- Agent Auto-update Settings
- This opens the Agent Auto Update dialog
- Select the node level to apply the update to in the left menu (all Servers or Workstations, specific Clients or Sites)
- Choose the required action in the dialogs' North-pane for All Servers or All Workstations at the selection or choose an action for Individual Servers or Individual Workstations
- Save to apply and exit out of the dialog
Note: for easy identification, an Operating System icon is displayed against each workstation. Hover over this icon for Operating System details.
|
No change |
No updates are selected |
|
Cancel all pending updates |
Any updates currently in the Pending Updates state are canceled. Where updates are pending for all devices at the Client and Site levels an orange icon Where updates are pending at the device level the Agent version is displayed in the Pending updates column in the North-pane of the Agent Auto Update dialog (available from the Client or Site node). |
|
Agent (version) |
Updates the selection to the specified Agent version |
To help identify devices that may be running an older version of the Agent the expandable left-hand tree displays a visual indication of the current Agent version status for the Client and Site nodes.
|
|
Latest version of the Agent installed on all devices |
|
|
Devices contain a mixture of old and new Agents |
|
|
Older versions of the Agents are installed on all devices |