Single Sign-On (SSO) overview
Single Sign-On (SSO) allows you to use one set of login credentials to access multiple N-able products, including:
-
N-sight RMM
-
Take Control
-
MSP Manager
-
Cove Data Protection
-
N-ableMe
When you sign in to N-sight RMM, you enter your Territory URL and are redirected to the SSO page at https://sso.navigatorlogin.com for authentication.
After signing in, use can use the Product Bar to switch between supported products without signing in again.
Benefits of Single Sign-On
-
Centralized login: Sign in once to access all supported products.
-
Improved security: Credentials are entered only once, reducing exposure.
-
Simplified access: Easily switch between products using the Product Bar.
-
Stronger password practices: One login encourages use of complex passwords.
-
Reduced admin overhead: Fewer password reset requests.
-
Policy enforcement: Easier to apply company login policies.
SSO uses industry-standard cross-platform authentication. All login requests are encrypted and transmitted over HTTPS.
User Management
N-sight RMM users manage their own authentication, including:
- Creating and updating passwords
- Managing credentials
- Configuring Two-Factor Authentication (2FA)
N-sight RMM administrators can:
-
Create new users
-
Assign roles and client groups
-
Request password changes
-
Remove unused accounts
Credential updates (including password resets) may take a few moments to synchronize.
SSO respects user security settings, including:
These settings are available from Settings > General Settings > Security.
For more information, see User Management.
How to sign in to N-sight RMM
- Go to your Territory URL.
- You'll be redirected to the SSO login page at https://sso.navigatorlogin.com.
- Enter your credentials.
- After authentication, you’ll be redirected back to your original URL and signed in to N-sight RMM.
If you access N-sight RMM from the main website login page, you may only need to enter your username. Your territory is determined automatically, and you'll be redirected to the SSO login page with your username pre-filled.
Continue using your existing URLs. You are only re-directed to the SSO login page for authentication. After signing in, you are returned to your original URL.
Important: Access to the SSO login page
To ensure successful login, all users (staff and clients) must be able to access:
https://sso.navigatorlogin.com
Although you cannot log in directly from this URL, visiting it should display one of the following images:
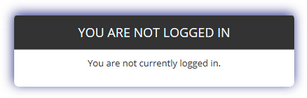
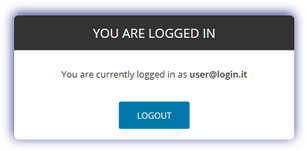
If neither image appears, add navigatorlogin.com to your firewall or web content filter allowlist.
For a full list of URLs used by N-sight RMM, see N-sight RMM (dashboard) URLs.
How to sign out of SSO
To manually end your SSO session and log out of all products:
- Select your username in the Product Bar.
- Choose Log out.
Maintain session connections with IP address allowlist
N-sight RMM maintains session connections even if a user’s IP address changes during a session—provided the new IP address is included in the Approved IP Addresses list.
This allows users to stay signed in when switching networks, without compromising security. For example, you can allow IP addresses used when:
- Working from multiple locations, such as home, office, or public networks
- Using VPNs or proxy servers that frequently change IP addresses
- Switching between different internet service providers or mobile data networks
- Accessing the dashboard from various devices with different IP addresses
Adding these relevant IP addresses to the allowlist helps ensure a consistent and uninterrupted connection. See Add IP addresses to the allowlist.
If a user's IP address changes to one that isn't on the allowlist, the session ends and the user must sign in again.
