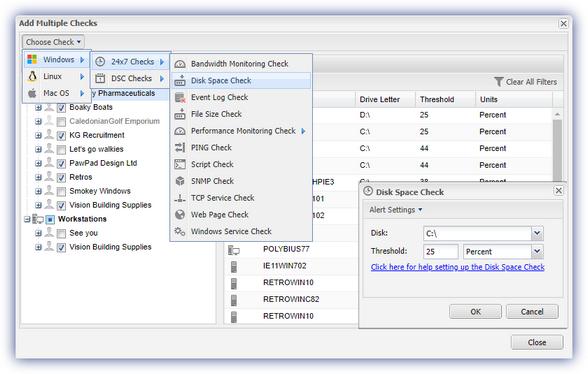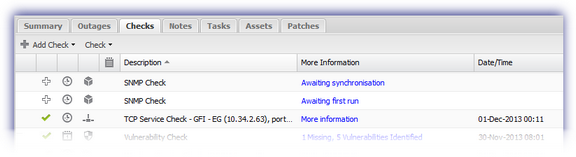Add checks
The instructions on this page are the generic steps for adding checks to one or more devices. For specific check information and settings, see the checks listed in the following sections:
You can also add checks to multiple devices using Monitoring templates.
To ensure accurate monitoring, checks are only added to devices that support them. For example an additional Disk Space Check for drive D:\ will only be added to those devices that have a D:\ partition or a Windows check is only added to a Windows device.
During check synchronization, you can view all changes from View > Pending Actions, where you have the option to revoke a change. Check changes are also recorded in the User Audit Report.
Add multiple checks using the File menu
- In the All Devices view, select File > Add Check
- In the Add Multiple Checks dialog, select Choose Check
- Select the operating system and check type
- On the Apply to panel on the left, select the servers and workstations where you want the check added
- In the right panel, select Add New
- Configure the check settings. For information about individual check settings, see the specific check in Windows, Mac, or Linux sections.
- Use the Alert Settings drop-down menu to configure the check alert settings (optional)
- Select OK
- When prompted, review your settings and select OK to confirm
Add multiple checks from the Checks tab
- In the All Devices view North-pane, select a device
- Go to the Checks tab in the South-pane
- Click Add Check
- Choose the frequency and check type. Only available checks are enabled.
- Add 247 > <check_name>
- Add DSC > <check_name>
- Select Multiple Devices
- On the Apply to panel on the left, select the servers and workstations where you want the check added
- In the right panel, select Add New
- Configure the check settings. For information about individual check settings, see the specific check in Windows, Mac, or Linux sections.
- Use the Alert Settings drop-down menu to configure the check alert settings (optional)
- Select OK
- When prompted, review your settings and select OK to confirm
Add a check from the Checks tab
- In the All Devices view North-pane, select a device
- Go to the Checks tab in the South-pane
- Click Add Check
- Choose the frequency and check type. Only available checks are enabled.
- Add 247 > <check_name>
- Add DSC > <check_name>
- Configure the check settings. For information about individual check settings, see the specific check in Windows, Mac, or Linux sections.
- Use the Alert Settings drop-down menu to configure the check alert settings (optional)
- To run an Automated Task when the Check fails, select Assign a Task after creating the Check. This option is not supported for all checks.
- Click OK to save and apply
- If you selected Assign a Task after creating the Check in the step above:
- Choose the Automated Task script.
- Select Next to configure parameters.
- Enter any required Command Line parameters or Script parameters and select Next.
- (Optional) Set maximum permitted execution time for the script.
- Select Finish to save and apply the task.
New checks display in the South-pane Checks tab indicated with a plus icon ![]() and report as Awaiting synchronization. This changes to Awaiting first run after the check configuration is downloaded to the Agent. After the check runs, the results are uploaded to the All Devices view.
and report as Awaiting synchronization. This changes to Awaiting first run after the check configuration is downloaded to the Agent. After the check runs, the results are uploaded to the All Devices view.
Changes made in the Agent take precedence over modifications made from the All Devices view. If changes to checks are performed on the Agent and the All Devices view simultaneously, the updated Agent configuration is used.