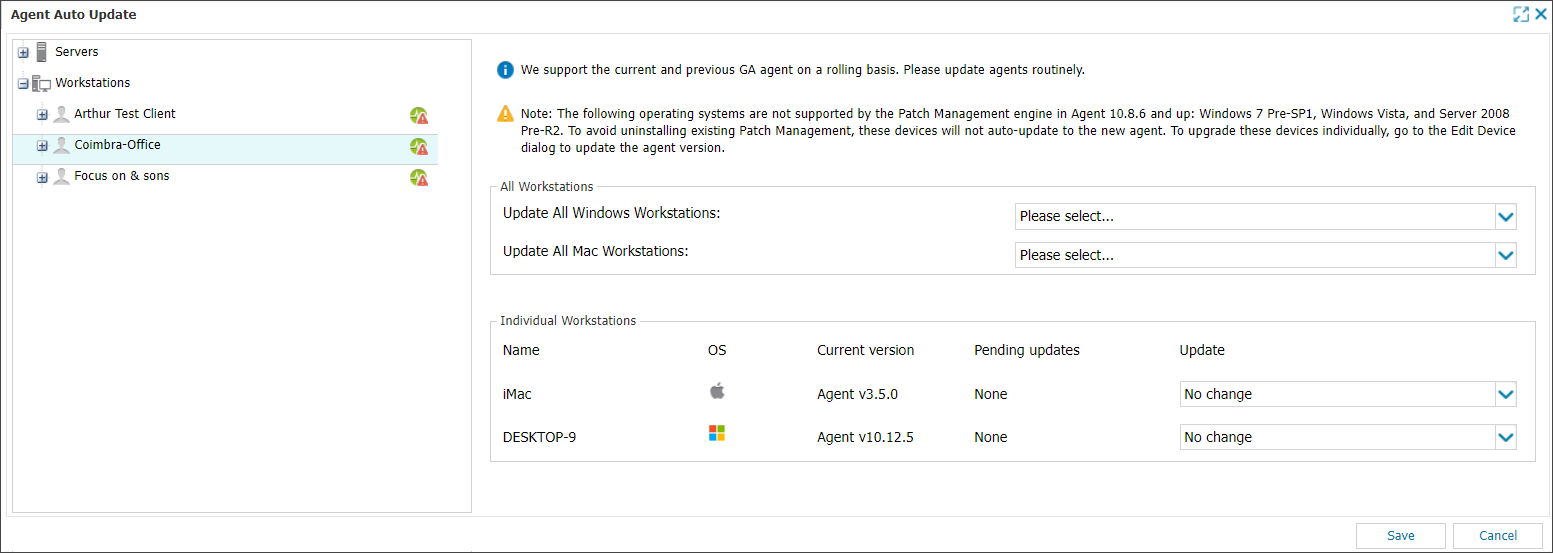Manage Pending Actions
Actions applied from the All Devices view and not yet synchronized with the Agent display in the Pending Actions dialogs with the option to cancel the action before it runs on the Device.
The Pending Actions dialog contains information to ensure you can identify the action and the device where it applies if multiple devices are selected.
Run Checks and Run Tasks actions are stored for up to 31 days. If they are not actioned within this period, they are automatically removed.
View all Pending Actions
- On the All Devices view, go to View > Pending Actions
- Select Refresh to update the list of pending actions

- Select Close to exit
View Pending Actions for a specific device
- On the All Devices view, right-click the target device in the North-pane Servers, Workstations, or Mixed tab
- Select Pending Server Actions or Pending Workstation Actions
- Select Refresh to update the list of pending actions
- Select Close to exit
Cancel Pending Actions - Multiple devices
- On the All Devices view, go to View > Pending Actions
- Select the target actions
- Select Cancel Action(s)
- Review the summary and select OK to confirm
- Select Close
Cancel Pending Actions - Single device
- On the All Devices view, right-click the target device in the North-pane Servers, Workstations, or Mixed tab
- Select Pending Server Actions or Pending Workstation Actions
- Select the target actions
- Select Cancel Action(s)
- Review the summary and select OK to confirm
- Select Close
Cancel pending update actions using Agent Auto Update
The Agent Auto Update dialog also includes the option to cancel a pending update action.
When all devices at the Client and Site level are set to receive an update, it is indicated in the left menu with the orange pending icon ![]() against relevant nodes. At the device level of the Agent Auto Update dialog, the Agent version is displayed in the Pending updates column for the device (available from in the Client or Site node).
against relevant nodes. At the device level of the Agent Auto Update dialog, the Agent version is displayed in the Pending updates column for the device (available from in the Client or Site node).