Configure multiple M365 mailboxes
Before you can add a M365 monitored mailbox to your MSP Manager account, make sure you have correctly set up the integration with your Microsoft 365 account in order to configure mailbox monitoring. Your M365 ticket mailbox enables you to receive reported issues and requests from your customers via email.
Combine your ticket mailbox with workflows and routing rules and configure your ticket routing settings so that emails from your customers are automatically converted to tickets and assigned to the correct customer and technician within your company.
M365 mailboxes are monitored via the Graph API, which supports Multi Factor Authentication.
Disable the pop-up blocker in your browser before getting started.
Set up the Microsoft 365 integration
-
Navigate to Settings > Company Settings > Integrations and select Microsoft 365 from the Business Applications section.
- Click the plus icon
 in the top right corner of the page to add your M365 account.
in the top right corner of the page to add your M365 account. 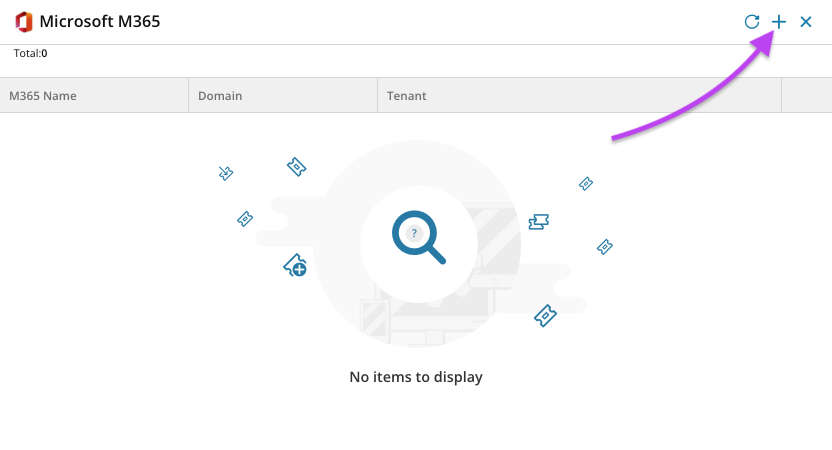
- In the Microsoft pop-up window, enter your M365 credentials and click Next.
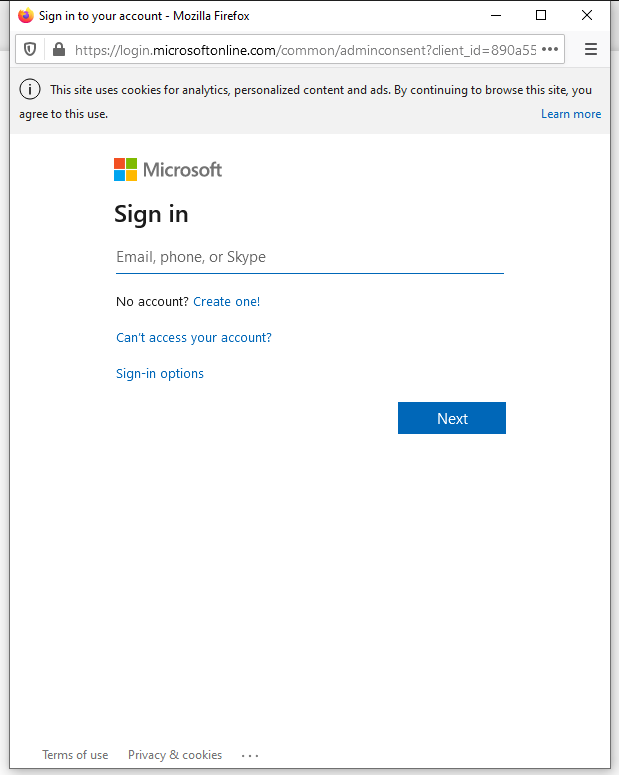
- Review the requested M365 permissions and click Accept.
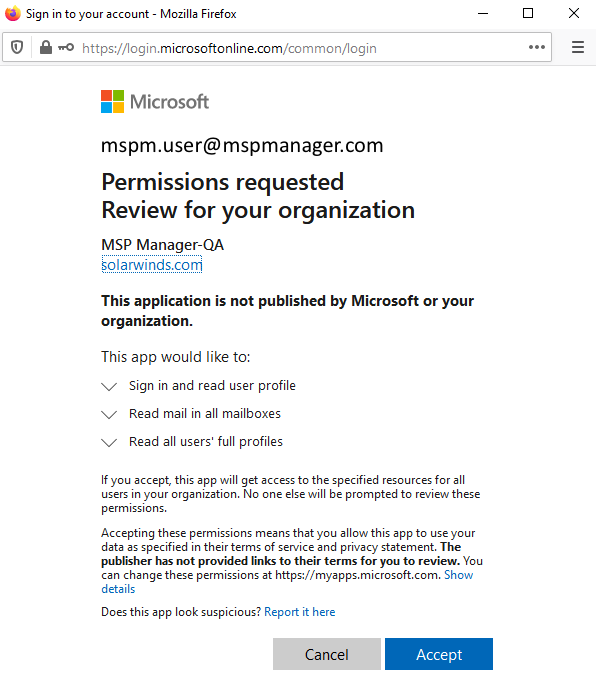
- After the connection is established, the final page indicates the connection was successful and displays the connected account's Domain and Tenant information, as well as the permissions that have been configured.
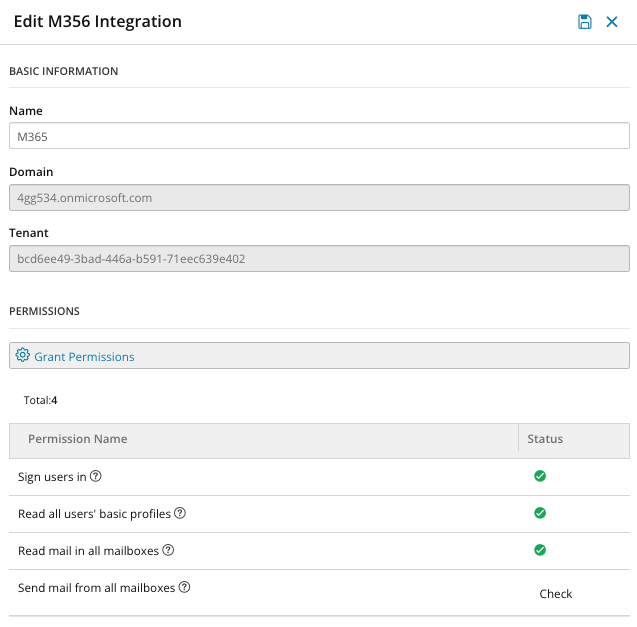
The prompt received when integrating M365 with MSP Manager is a standard Microsoft Admin consent flow and is necessary to grant MSP Manager the permissions required to read mail from the monitored mailbox(es) associated with your account. More information regarding application consent can be found in this article from Microsoft.
The granted consent is revocable in your Active Directory instance should you want or need to remove the access previously granted through this Admin consent flow.
Configure additional M365 integrations as needed, and, when you are finished, use the Go to ticket mailboxes link at the top of the page to navigate to your Ticket Mailbox Configuration page and set up your Microsoft 365 monitored mailboxes. 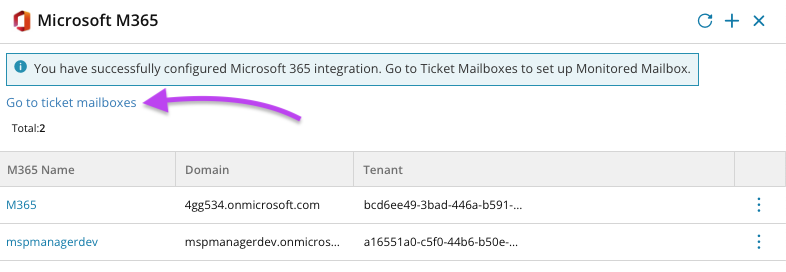
Add M365 ticket mailboxes to your MSP Manager account
After successfully configuring your M365 integrations, you can begin to add multiple M365 ticket mailboxes to your account.
- Navigate to Settings > Tickets & Workflows > Ticket Mailboxes.
- Click the mailbox drop-down menu
 in the top right corner of the page and select Add M365 Mailbox.
in the top right corner of the page and select Add M365 Mailbox.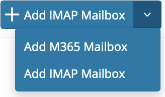
- Select the M365 Name and Email Address previously configured in the M365 integration page of your account settings.
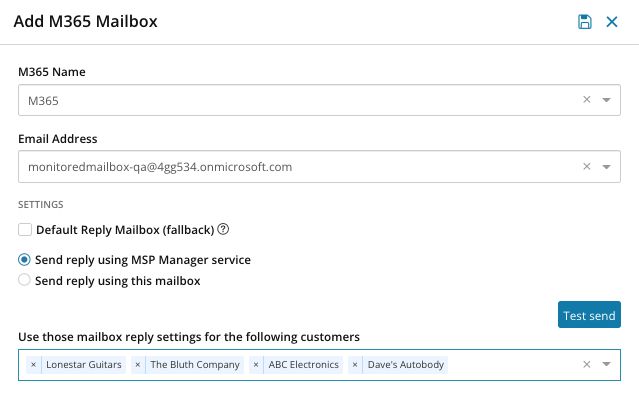
- Select an email address to act as the ticket mailbox where your customers can directly report their issues. You can select from any email address that is part of the configured M365 account.
- Select the checkbox next to Default Reply Mailbox (fallback) to use that mailbox as the default 'reply as' mailbox for customers not assigned to a ticket mailbox.
- Choose whether to Send replies using the MSP Manager service or from the address previously selected in the Email Address field.
- Add specific customers to the Use those mailbox reply settings for the following customers field to ensure replies come from that mailbox for the selected customers.
- Select Test send to test the connection and you will receive a confirmation message at the bottom of the screen.
- Click Save
 to complete the addition of the M365 mailbox.
to complete the addition of the M365 mailbox.
Continue this process as needed to add an additional M365 mailboxes to your account.
What do you want to do?
