Remotely access your customers' devices with the Take Control mobile app
Use the Take Control mobile app to access your customers' devices and launch a remote support session directly from your phone or tablet. Download the mobile app from the Apple App store or from the Google Play store for Android devices.
After logging into the app, you can view the My Computers list containing all your customers' devices that have the Agent installed. Select any device from the list to view it's information and click Connect to start an unattended support session from your mobile device.
Select the Menu icon ![]() in the top left corner of the app to add a device to your My Computers list, view incoming requests, generate a PIN for an attended support session, or log out of the app.
in the top left corner of the app to add a device to your My Computers list, view incoming requests, generate a PIN for an attended support session, or log out of the app. 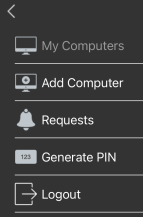
During a support session, use the links at the top and right side of the screen to switch between the Chat window, Remote Desktop, System Shell and System information tabs.
Take Control Android App
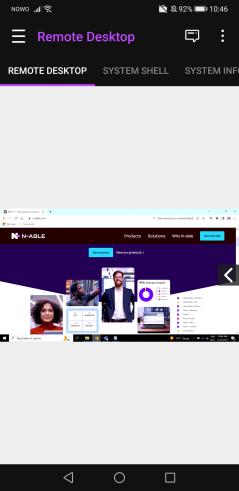
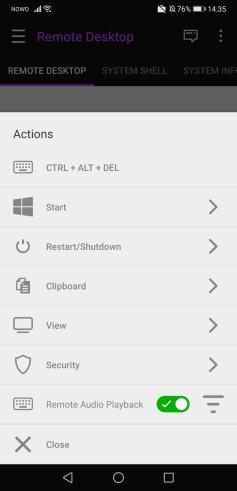
Select the Actions menu icon  on the right side of the screen in the Android app to view the available options.
on the right side of the screen in the Android app to view the available options.
Take Control iOS App
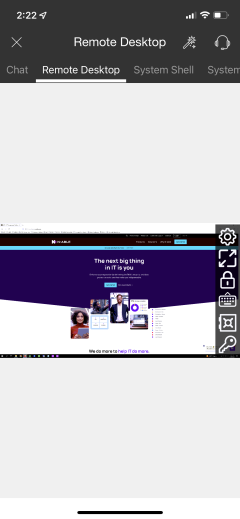
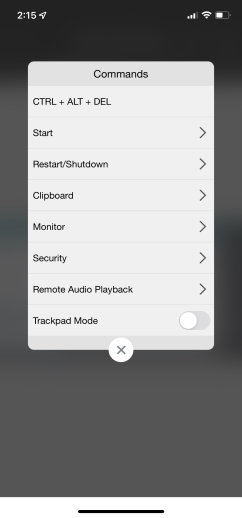
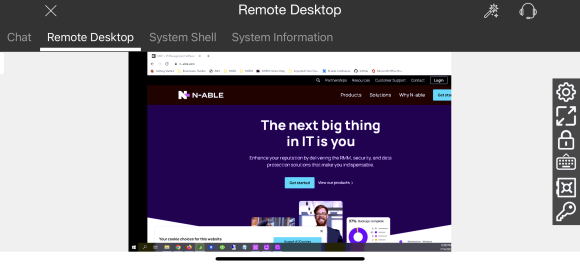
Select the Remote Desktop tab and use the links on the right to access the following options in the iOS app:
- Commands menu - select the Gear icon from the options on the right to access the Commands menu.
- Full screen mode - select the
 icon to maximize the screen.
icon to maximize the screen. - Lock/Unlock screen - select the Lock icon to lock or unlock the screen during a remote session.
- Keyboard and shortcuts - select the keyboard icon to use Mac and Windows keyboard shortcuts during a remote session
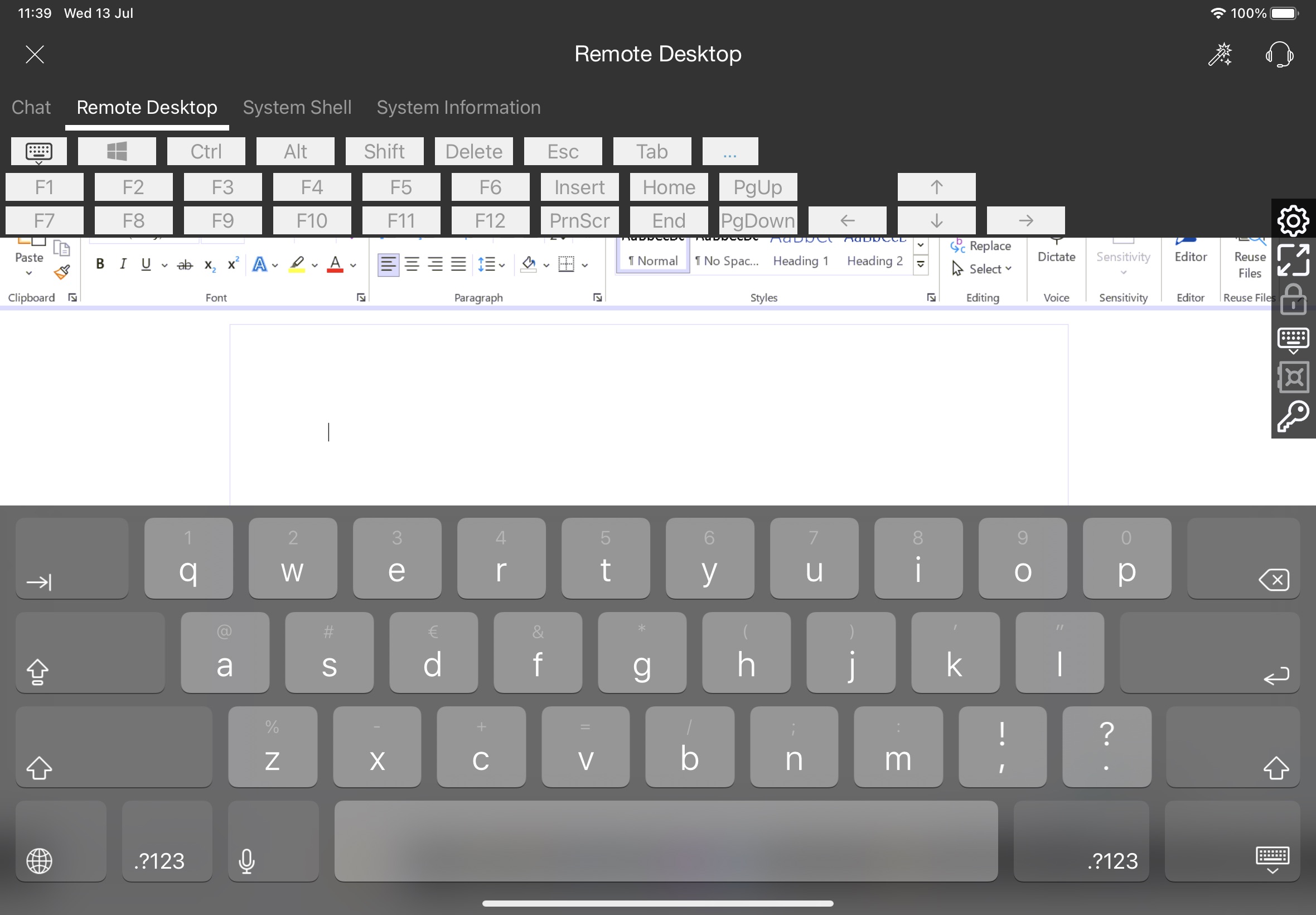
- Secrets Vaults - click the
 icon to open your Password Secrets Vaults.
icon to open your Password Secrets Vaults. - Passportal - click the key icon to open Passportal.
What do you want to do?
