Uninstall the Windows Agent

If you no longer need to monitor a device, you can remove the Agent using one of the following methods:
- Automatically uninstall the Agent
- Manually uninstall the Agent
- Use Group Policy Object to uninstall the Agent
- Use the command line for a silently uninstall
What happens when you uninstall the Agent
- When you delete a device from the All Devices view, the Agent is uninstalled and all associated data is permanently removed from the database. This includes all information related to the Client, Site, and Device. This action cannot be undone.
- All features and checks deployed by the Agent are removed. This may take longer than expected, depending on the number of programs being uninstalled.
- If the Agent is removed using a method outside the All Devices view (for example, manually), you can configure alerts to notify you when the removal is complete. See Configure alerts for Agent removal.
- The User Audit Report logs device deletions, including:
- Date and time of removal
- Client, Site, and Device details
- Username
- Action taken (for example, Agent Uninstalled Manually from Device)
Automatically uninstall the Windows Agent
When you delete a device from the All Devices view, the Agent is automatically uninstalled. This includes Agents installed via Group Policy.
You must be signed in with an account that has the Devices permission in the General permissions section. If your account doesn’t have these permissions, the delete option won’t be available.
- In the All Devices view North-pane, right-click the devices you want to delete. To select multiple devices, use Shift + left-click for a range or Control + left-click for specific devices.
- Select Delete <device type> or Delete <device type> > Delete from Dashboard.
- Review the summary to confirm the number of devices selected for deletion.
- If the devices are in DMA, select Unenroll all selected devices from DMA.
- Review the summary and select OK to confirm deletion.
The Agent removal process may take up to an hour to complete, depending on the Agent cycle.
Manually uninstall the Windows Agent
When manually uninstalling the Agent, make sure not to delete the device from the All Devices view until the Agent has been fully removed. This is especially important if the device is offline and unable to communicate with the dashboard.
To uninstall the Agent from a device:
- If Agent uninstall protection is enabled, a valid uninstall code is required to authorize the removal. For details, see Retrieve the Agent uninstall code.
- Log in to the device.
- Open Add/Remove Programs.
- Select Advanced Monitoring Agent, then Uninstall to remove the Agent and all associated programs.
- Choose whether to completely remove the Agent or perform an upgrade uninstall, which removes programs but retains the configuration settings for future reinstalls.
- Select OK to confirm the uninstall.
If manual clean-up is required after uninstalling the Agent, delete any remaining files or folders. The default Agent folder depends on the device operating system:
- C:\Program Files (x86)\Advanced Monitoring Agent (64-bit operating systems)
- C:\Program Files\Advanced Monitoring Agent (32-bit operating systems)
Use Group Policy Object to uninstall the Windows Agent
If the Agent was installed using Group Policy, you must uninstall it using the same Group Policy Object. If you do not, the Group Policy may detect the Agent as missing and reinstall it during its next cycle.
If you automatically uninstall the Agent on the All Devices view, Agents installed via Group Policy are automatically removed.
In either the Group Policy Management Console or Active Directory Users and Computers, depending upon the method used to create the policy:
- Open the Group Policy Management Console or Active Directory Users and Computers, depending on how the policy was originally created.
- Right-click the Group Policy Object and select Edit. This opens the Group Policy Management Editor.
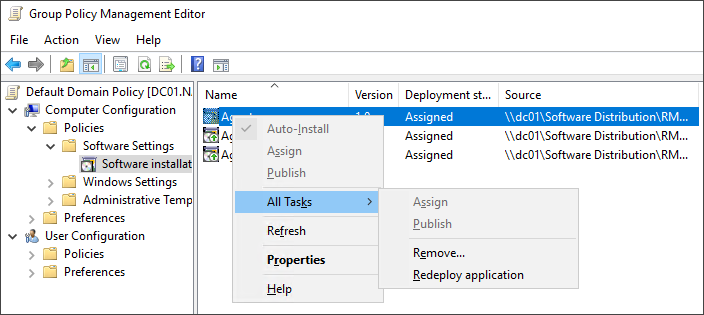
- Go to the MSI location.
- Expand Policies (SBS2008) > Software Settings > Software installation to view the installation packages.
- Right-click the package you want to remove and select All Tasks > Remove.
- Select Immediately uninstall the software from users and computers.
- Select OK.
To help the Agent uninstall successfully:
- Do not remove or change the permissions for the software distribution point. The Agent uninstaller must be able to access this location (for example, the NetworkInstaller directory).
- If the deployment folder is not accessible, you can use a silent uninstall command to remove the Agent.
Use the command line for a silent uninstall
You can silently uninstall the Agent from a device if it was installed manually or via the Remote Worker.
If Windows Agent uninstall protection is enabled, silent uninstall will fail.
Steps to uninstall
- Login to the device.
- Open a command prompt (press Windows key + r, then enter cmd).
- Enter the appropriate command based on the device's operating system architecture.
For 32-bit systems:
"C:\Program Files\Advanced Monitoring Agent\winagent" /removequiet
Or, depending on your installation:
"C:\Program Files\Advanced Monitoring Agent GP\winagent" /removequiet
For 64-bit systems:
"C:\Program Files (x86)\Advanced Monitoring Agent\winagent" /removequiet
Or, depending on your installation:
"C:\Program Files (x86)\Advanced Monitoring Agent GP\winagent" /removequiet
