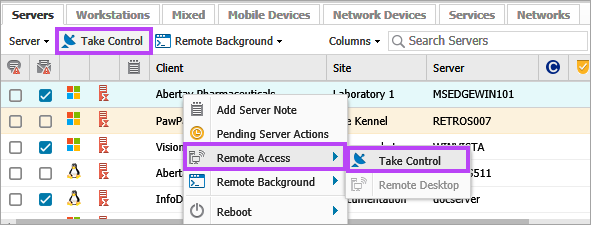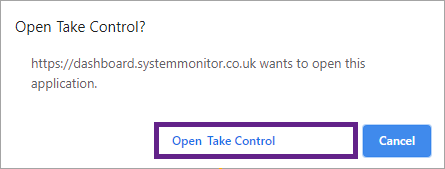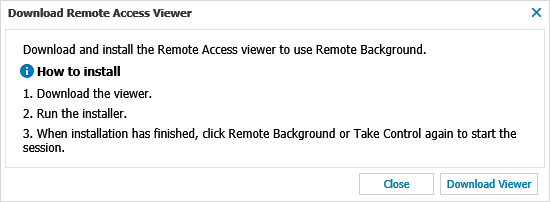Start a Take Control remote session

You can connect to a remote device directly from the All Devices view, the Wall Chart, or using an iOS or Android mobile device. Take Control is only available for devices where Take Control is installed and active.
Ensure the device providing assistance has a Take Control viewer installed before you attempt to initiate a connection to Windows or Mac computers running Take Control.
Start a connection from the All Devices view
- In the All Devices view North-pane, select the target server or workstation.
- Click Take Control above the North-pane.
- If prompted review and select an option in the Remote Access Security Prompt (covered below).
- For the N-able engine click the link in the Open N-able Take Control dialog to instantly and securely connect.
The Take Control button is also available from Remote Access > Take Control in the Device's context menu (right-click on the device or from the Server or Workstation drop-down.
Start a connection from the Wall Chart
- Choose the server or workstation.
- Click Take Control above the main panel.
-
If prompted review and select an option in the Remote Access Security Prompt (covered below).
- For the N-able engine click the link in the Open N-able Take Control dialog to instantly and securely connect.
To ensure the Launch Application dialog opens, we suggest disabling any pop-up blockers in your browser.
To speed up future connections, select the option to Remember my choice for takectrsxvp links (or equivalent) when prompted to setup the Take Control (N-able) viewer and takectrsxvp file association.
Google removed the checkbox or option for "always open these types of links in the associated app" for URL custom protocols in Chrome 77. From this release users cannot set the Chrome to remember your protocol handling preferences and will require authorization before launching each Take Control connection.
Remote Access Security Prompt
If a viewer was not detected, or the installed viewer does not match the engine you are attempting to connect to, you will receive a download viewer prompt when starting a session. After installing the viewer, re-click the Take Control button to start the connection.
Launching the Take Control Viewer from the computer
Clicking the Take Control button opens a connection dialog with the option to Launch Application for Take Control (N-able) or for Take Control (TeamViewer).
To ensure the Launch Application dialog opens, we suggest disabling any pop-up blockers in your browser.
To speed up future connections, select the option to "Remember my choice for takectrsxvp links" (or equivalent) when prompted to setup the Take Control (N-able) viewer and "takectrsxvp" file association.
From Chrome 77, Google removed the “always open these types of links in the associated app” persistence checkbox for custom URL protocols.
When using Chrome 77 (or later) you are prompted to Open N-able Take Control every time you launch a Take Control (N-able) session from N-sight RMM.
Further information on Google’s decision to remove the persistence checkbox is available from the Chromium Git project: Remove the persistence checkbox from external protocol handler UI.
Service Desk Applications
Initiate a Take Control session directly from MSP Manager (N-able engine only) Dashboard when Take Control is active on the device. Navigate to the device's asset dialog and click the Take Control button to retrieve the connection file or link to launch the viewer and initiate the session.
For other Service Desk systems, it may be possible to use one of the Take Control API service calls. Please contact us for information on these API calls.
Due to Apple updates, from macOS 10.14 (Mojave) the end-user must authorize access and interactions for remote control solutions. For more information, see Configure macOS for Take Control sessions. Where these permissions are not set, the technician connecting to the remote device may be unable to view or share the screen.
For Mac Agent 3.4.0 and later, if a device is enrolled in Device Management for Apple , end user notifications are reduced and all our installed applications have the required permissions. For example, a device enrolled in Device Management for Apple has Accessibility permissions enabled.
Take Control (TeamViewer) on Mac Virtual Machines Permit connection to login screen
Take Control sessions may hang after entering the password in a locked Mac virtual machine's login screen where the Take Control Configuration option Permit connection to login screen is enabled.
If a Take Control (N-able) integrated device remains inactive or offline for over 90 days, N-sight RMM will automatically reinstall the Take Control (N-able) Agent to ensure it is using the latest version. Please be aware that Take Control (N-able) connections to the device may experience temporary unavailability while the Agent is reinstalled.