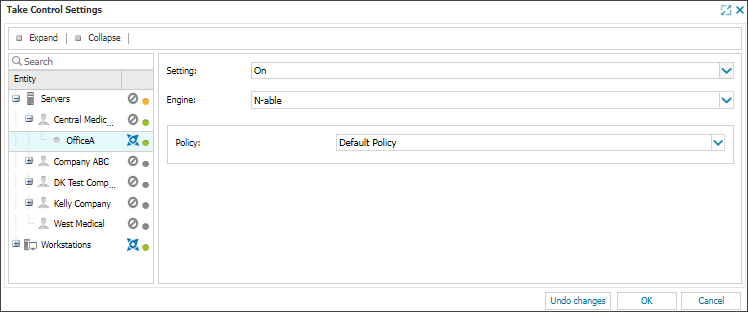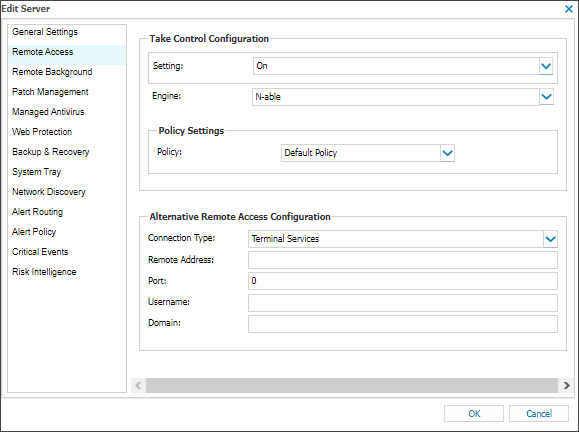Enable Integrated Take Control

Integrated Take Control is based on policies that control end user interaction, and contain connection performance and security settings. By default, servers and workstations inherit Take Control policies from their parent site, which in turn inherits policies from the client it is registered under, which inherits policies set for all servers and workstations. Global Policies are not applied if Take Control is enabled at the device level.
You can enable Take Control at the following levels:
- all Servers and Workstations
- servers and workstations at specified Clients and Sites
- individual device
All devices, Clients and Devices
To enable Take Control on all Servers and Workstations, or to enable it on servers and workstations at specific Clients or Sites:
- In the All Devices view, go to Settings > Take Control > Settings
- Select the Entity type to apply the configuration (overall device type, Client or Site)
- Select On or Use Parent (where User Parent: On)
- Choose the Take Control engine, N-able or TeamViewer
 indicates the N-able engine and
indicates the N-able engine and  indicates the TeamViewer engine.
indicates the TeamViewer engine. - Select the Policy
- Click OK to save
Status indicators help you understand how a feature is configured:
- Green - Enabled for all devices under the entity.
- Grey - Disabled on at least one device.
- Orange – Configuration differs between parent and child entities. If a Client only has one Site, its status reflects that of the Site.
For more information, see Feature and Functionality Settings Icons.
Individual Devices
To enable Take Control on an individual device:
- In the All Devices view North-pane, right-click the target device
- Select Edit <device type>
- Select Remote Access
- Select On or Use Policy (where Use Policy: On)
- Choose the Take Control engine, N-able or TeamViewer
- Select the Policy
- Click OK to save
Take Control (TeamViewer) on Mac Virtual Machines Permit connection to login screen
Please be aware that the Take Control session may hang after entering the password in a locked Mac Virtual Machine's login screen where the Take Control Configuration option Permit connection to login screen is enabled.
When you enable Take Control, use rerun Checks to initiate the installation process outside of the Check cycle.