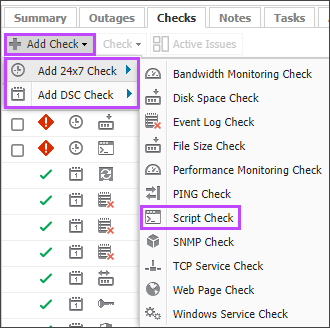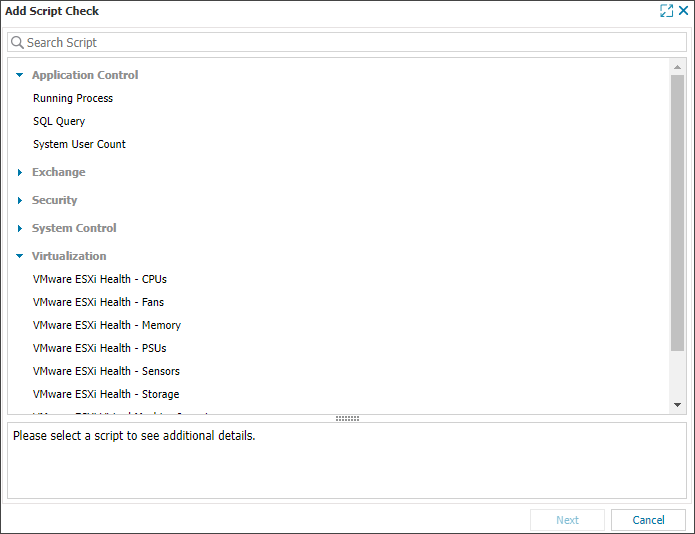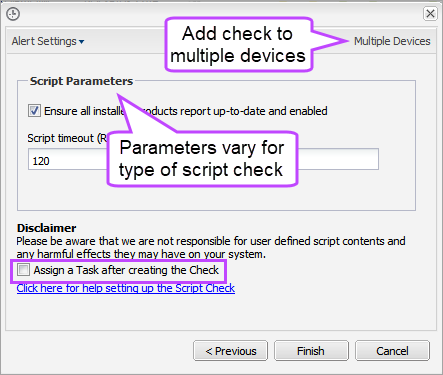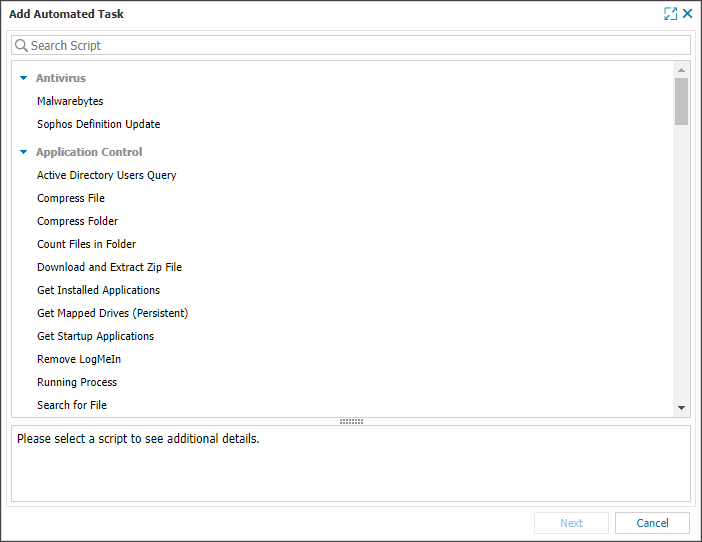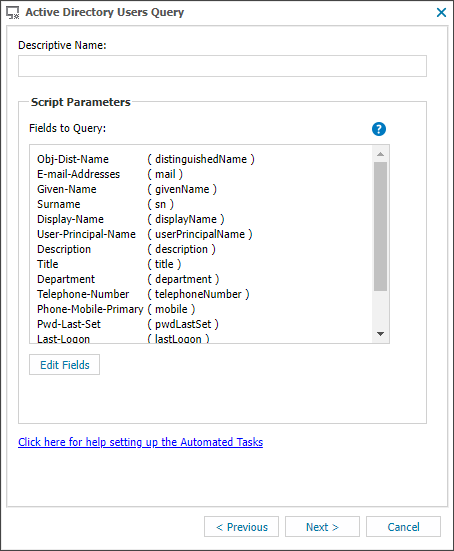Deploy the Script
You deploy scripts from the All Devices view to one or multiple devices as Script Checks (24x7 or daily frequency) or as Automated Tasks.
The following steps cover adding a Script Check and adding an Automated Task on a single device. For information about adding a Script Check and an Automated Task on multiple devices, see Manage 24x7 or Daily Safety Checks and Manage Automated Tasks.
Add a Script Check
- On the All Devices view, select the device in the North-pane
- Go to the Checks tab in the South-pane
- Select Add Check and the check frequency — Add 24x7 Check or Add DSC Check
- Select Script Check
-
Select the target script and click Next
Scripts are grouped by default script categories (if applicable) and User Defined Scripts depending on the Operating system. You can search for a target script, and select a script to view its description.
- Configure any Script Parameters settings, including the Command Line for custom scripts (if required)
To prevent the removal of the leading 0 in arguments, any part of the command that begins with 0 is wrapped in \ so the full argument is preserved when executed or processed.
- Enter the Script timeout period in seconds
- To Run an Automated Task when a check fails, select Assign a Task after creating the Check
- Click Finish to save and apply
- If you selected Assign a Task after creating the Check in the step above:
- Choose the Automated Task script.
- Select Next to configure parameters.
- Enter any required Command Line parameters or Script parameters and select Next.
- (Optional) Set maximum permitted execution time for the script.
- Select Finish to save and apply the task.
Add an Automated Task
Automated Tasks run based on the local time of the computer where the Agent is installed.
- On the All Devices view, right-click the device in the North-pane and select Task > Add
- Select the script from the expandable sections that list the available scripts and click Next
Only scripts that are uploaded for Automated Tasks and are associated with the device's Operating System are displayed.
- Enter a name for the task
and enter any script parameters required for the selected Automated Task and select Next
The following example shows the script parameters for the Active Directory Users Query task.
Use Select Frequency Method to choose the frequency, select the Schedule Settings if required,
and select Next. - Optionally, you can select Run task as soon as possible if schedule is missed (available for Once per day and Once per month frequencies).
- Select Finish
| Choice | Action |
|---|---|
| Once per day | Select the days to run the task and the time to run the task each day. Select one day to run the task weekly. |
| Once per month | Select the day of the month to run the task and the time to run the task on that day. |
| On Check Failure | Select which Check failure will trigger the task to run, and select or enter additional settings if they are available in With These Settings... |
| Manual | Select Manual to Run Automated Task On demand. The task runs in near real-time and uploads the results within a few minutes of the task completing. |
| Choice | Action |
|---|---|
| Run Task for a limited period (available for Once per day and Once per month ) | Select the Start Date and Start Time, and the End Date and End Time. |
| Set maximum permitted execution time (available for all frequencies) | Enter the maximum Days, Hours, and Minutes of run time before the Task is canceled. |
Run task as soon as possible if schedule is missed adheres to the Run Task for a limited period selection and will not execute tasks outside of that window.
What do you want to do?
- View the supported script types
- Check the requirements for returning Script results to the UI
- Determine whether the end user can interact with the script
- Parse Command Line Arguments to the script
-
Upload the Script to the N-sight RMM UI
- Learn about the Windows Automation Manager
- View script Troubleshooting suggestions
- Read our scripting FAQs