Remote Process Control
Like the Windows Task Manager. Remote Process Control returns a list of all processes running on the remote device. Refreshed every five seconds, this list includes: Image Name, Process ID (PID), User Name, CPU and Memory (Working Set) usage, number of Threads and process Description.
Right-click on the process or go to the Process drop-down to select the required action. Press Exit button to close the session.
- Identify bottlenecks or resource-hogs by sorting and filtering columns through their headers.
- View Process Details including graphs for the Memory (Working Set) and CPU (updated every five seconds). Use the Process drop-down to action changes from within the dialog.
-
Manage processes:
- End process - ends only the selected process
- End Process Tree - ends the selected process and all processes directly or indirectly created from it.
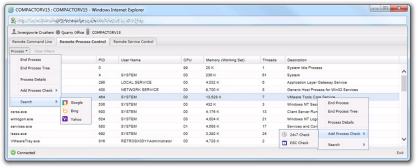
End process or end process tree confirmation
Ending an application can result in the loss of unsaved data, and stopping its associated service can cause system instability. To help prevent unintentional changes, you must confirm the End Process and End Process Tree action.
If the process cannot be ended, the dialog footer displays an error message. For example, "Failed to Kill Process process.exe."
- Add or edit a 24x7 or DSC Running Process Script Check
- Search Google, Bing or Yahoo for information on the highlighted process
- Use header filters to sort the columns in ascending or descending order or apply a filter based on specific criteria for the selected column. In use filters are indicated by the funnel icon
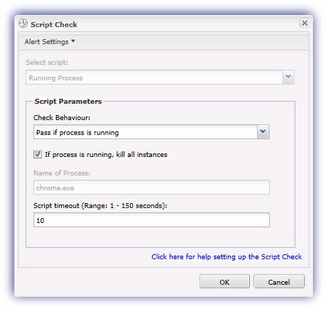
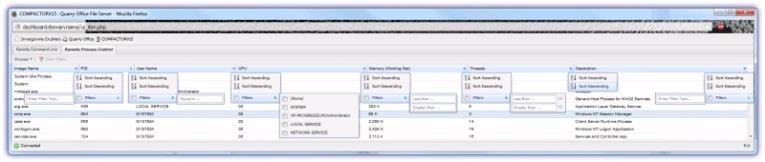
The User Audit Report records all process actions as Remote Process Control. For example Remote Process Control: CLIENT, SITE, DEVICE - Process Killed: process.exe or Remote Process Control: CLIENT, SITE, DEVICE - Process Tree Killed: process.exe
What do you want to do?
- Use remote terminal - Standard (CMD)
- Administer remote Services
- Look at the session notes for the standard edition
- Consider Advanced Edition features
