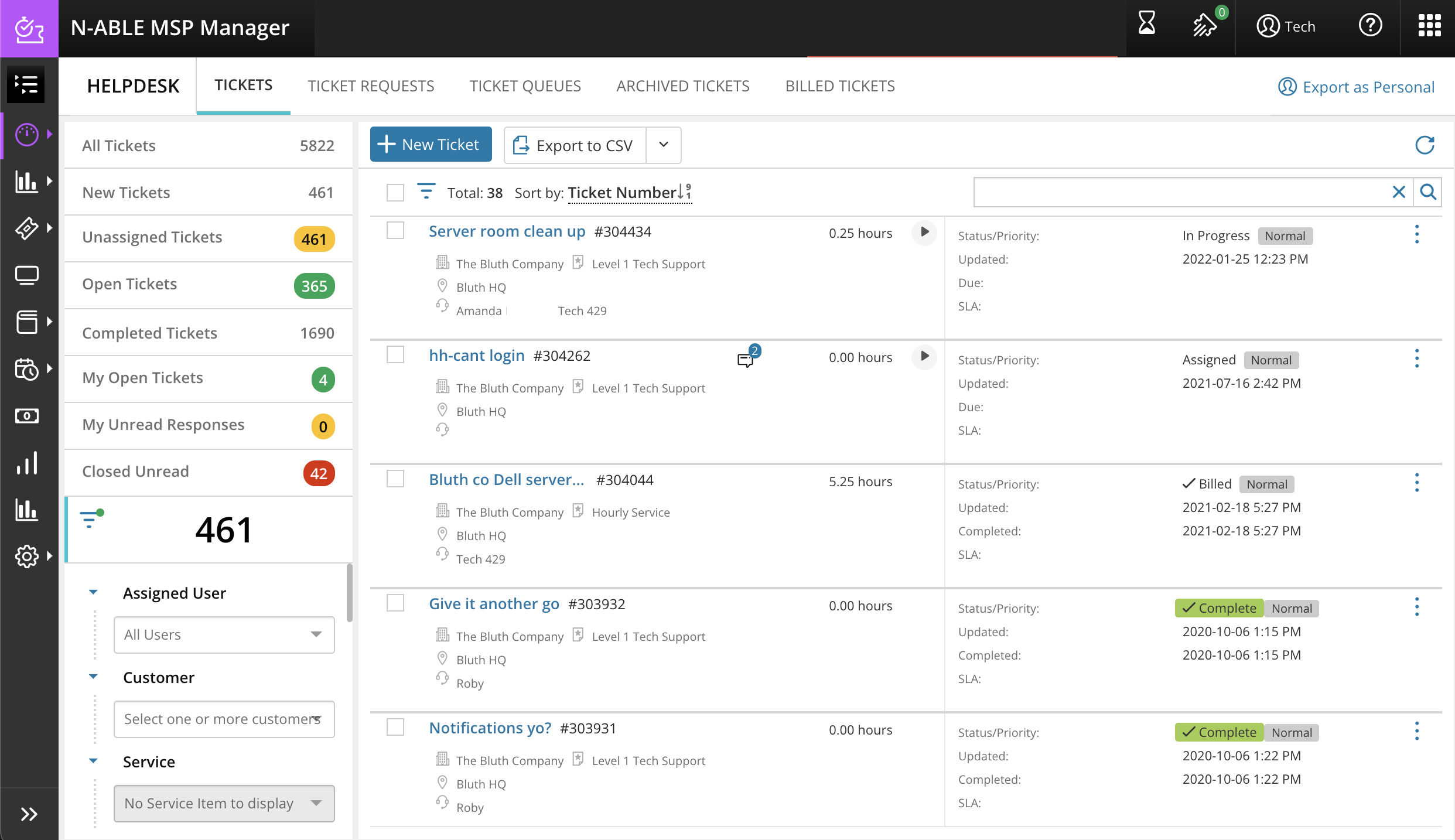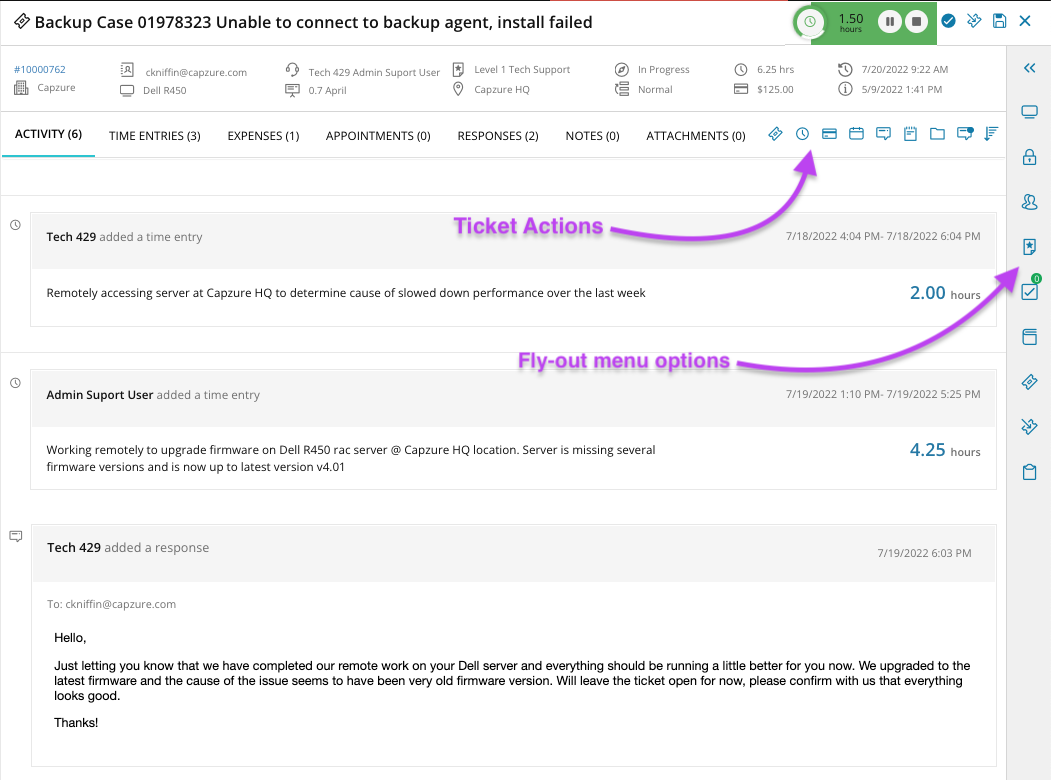Manage tickets for your customers from the Helpdesk Workspace
Create tickets and track your work using the new Helpdesk Workspace. Use the Ticket List and real-time filters to customize your list to display the specific tickets you need to work on.
Extra filter options, including filtering tickets by Assets, provides a quick and easy way to sort and view tickets by Status types, Created Date, Priority, Ticket Type/Issue Type and tickets with Unread Responses.
If you would like to create a Helpdesk Workspace to share with other users, navigate to Settings > Users & Permissions > Roles and edit the role to which you would like to grant shared workspace permissions. Select the MSP Company Management section to expand its options, and select Manage Shared Workspaces. Save the Role to grant it's assigned users access to Shared Workspaces.
Learn about the Helpdesk
The same functionality of the old Helpdesk system is improved with new filtering options like Assets, Status types, Created Date, Priority, Ticket Type, Issue Type and Unread Responses. All of which provide an even more efficient way to create, monitor and work on tickets for your customers.
Use the Export as Personal button in the top right corner of the page to move the workspace page to the Workspaces > Personal section, where you can add and configure Quick Filters for easy access to the tickets you work on the most.
Use the tabs at the top of the ticket list to navigate between different ticket categories like Ticket Requests, access your Ticket Queues or review all your Billed Tickets for the month.
After opening a ticket, hover your cursor over any of the icons in the Ticket Details section at the top of the ticket to view information about the ticket, like the attached service item, customer, assets or location.
The Ticket Action options are available to quickly navigate to any of the sections of the ticket editor and perform actions like edit ticket details, add a time entry, add expense items, add an appointment, add a response, add a note.
You can also use the links on the right side of the ticket editor to access fly-out menu options (listed from top to bottom) for assets, passwords, contacts, associated service items, ticket tasks, customer knowledge, related tickets and SLA audit log. This provides quick access to valuable information related or attached to the ticket that is accessible without leaving the ticket editor.
Use Ticket Filters to sort and work on tickets
- From the links in the left navigation menu, select Workspaces > System > Helpdesk.
- Select any of the filters to the left of the Ticket List to populate the main list with Unassigned Tickets, Open Tickets, etc. You can also hover your cursor over the filter icon
 to see which specific filters are applied.
to see which specific filters are applied. 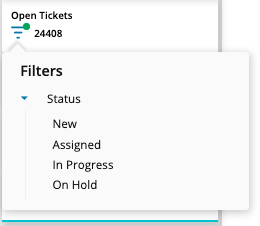
- From the Ticket Filter options in the left menu, click any filter in the list to expand its options and configure its filter settings. Select a specific Customer, Asset or Ticket Status, for instance, and the main Ticket List is updated instantly. You can also use these filters to view tickets with Only Unread Responses, or use the No Time On Ticket filter to view open tickets with zero time.
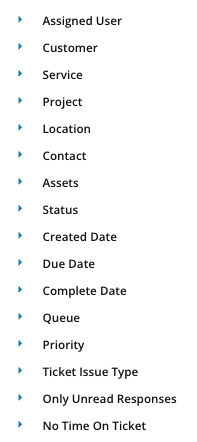
- Select a ticket and use the Commands Menu
 next to each ticket in the Ticket List for quick access to ticket options.
next to each ticket in the Ticket List for quick access to ticket options. 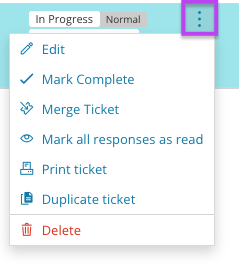
- Select multiple tickets and use the links at the top of the ticket list to access bulk ticket options like archiving tickets or merging multiple tickets for the same issue. You can also easily mark all responses in the selected tickets as read.

- At any time, you can click the New Ticket icon at the top of the Ticket List to create a new ticket.
To help reduce loading times in your Helpdesk Workspace, utilize the Archive option to help limit the number of billed tickets that load each time the page is opened.
What would you like to do ?
- Learn more about opening and managing tickets for your customers from the Helpdesk
- Manage your Helpdesk Workspace with Quick Filters
- Manage your tickets using the Ticket Queue in your Helpdesk
- View and manage rates using the Rate List widget