Email customers from inside a ticket
You can email customers from inside a ticket to follow up on, or get more information about their issue. Add a response to send an email to any customer contact in your MSP Manager account. Your message and the customers reply are saved to the Responses section of the ticket.
Email Read Time and Creation Time of tickets are displayed in your company's time zone.
Image files sent as attachments can be no larger than 10 MB.
- Navigate to Helpdesk > Add Ticket.
- Select a customer and a service item.
- Enter a ticket title.
- Select Add Response.
- Select a contact from the list.
- Enter your response and click Save.
The response is sent to your customer, and all recipients are saved to the ticket as contacts. View your conversation history in the Responses tab of the ticket.
Use drag and drop functionality to imbed images into ticket responses. Do not copy and paste as this will display a broken image.
To prevent confidential information from being viewed by all contacts on the ticket, send ticket responses from within the Ticket Editor where you can control which contacts receive notifications. Responses sent from an external email client result in the Ticket Response Notification, potentially containing confidential information, to be sent to all contacts on the ticket.
View tickets with unread responses
When a customer sends a response to a ticket and that response has not been viewed, the ticket is marked with this icon ![]() in the ticket list.
in the ticket list.
Select the Sort by option at the top of your ticket list and select Unread Response to view all tickets containing responses from customers that have not been viewed.
Open the ticket and click ![]() to mark the response as read:
to mark the response as read:
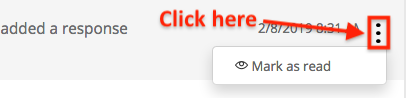
Send carbon copy responses
You can save any email address in the Carbon Copy (Cc) response field. All CC'd customer emails sent to your MSP Manager ticket mailbox are saved to the Cc Email field in the details of the ticket. Additionally, you can add a contact to the Cc Email field and that contact is automatically added to the Cc field for all future responses from that ticket.
- From inside a ticket, select Add Response.
- Select a contact from the list.
- Select the Cc link to add the carbon copy field to the response.
- Enter any email address and click Add Option, or select a contact email from the list.
- Enter your response and click Save.
If a contact has been added to the ticket, the To field is populated with that contacts email.
The response is sent to your customers, and all carbon copied recipients are saved to the ticket. Future responses will auto populate the To and Cc fields with the saved contact's email addresses.
What would you like to do?
