Activate Two-factor Authentication for the Take Control Windows Agent
Increase security for your Take Control account by adding two-factor authentication to your Windows devices. Download a 2FA authenticator app on a separate device before getting started.
Take Control's 2FA Time-based One-Time Password code, enhances your security posture when connecting to your Take Control Agents. This provides an additional layer of protection against unauthorized access by ensuring that the user logging in is who they claim to be and reduces the risk of data breaches or other security incidents.
Even in instances where the technician's credentials are compromised and an attacker manages to obtain their username and password, they would still require the 2FA code to gain access to the device.
- Open the Agent Configuration Window for your Windows Agent, and if you are not already using administrative privileges click Enter Administration Mode.
- Click the Advanced Setup menu icon
 and select Security.
and select Security.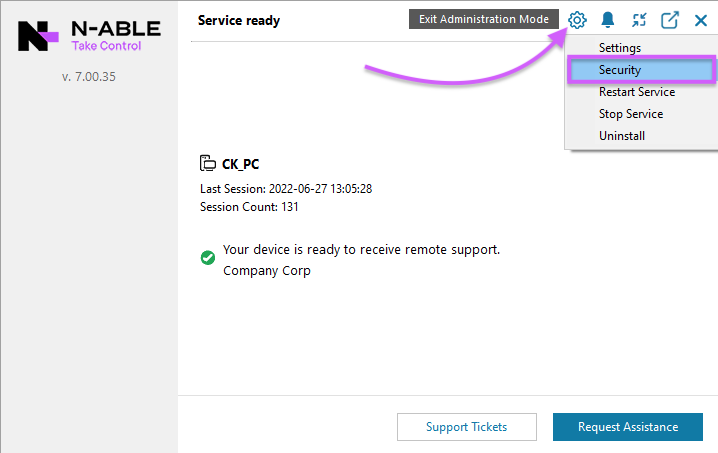
- Select the check-box next to Require users to authenticate using two-factor authentication and click Advanced to open the 2FA configuration window.
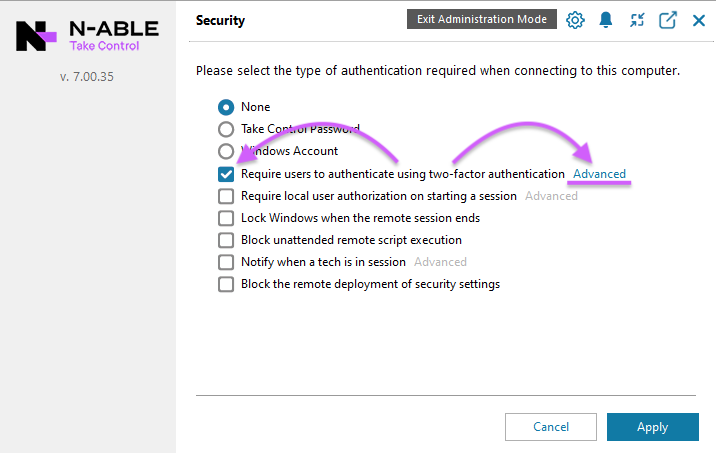
- Click Add Code to get started creating your 2FA codes.
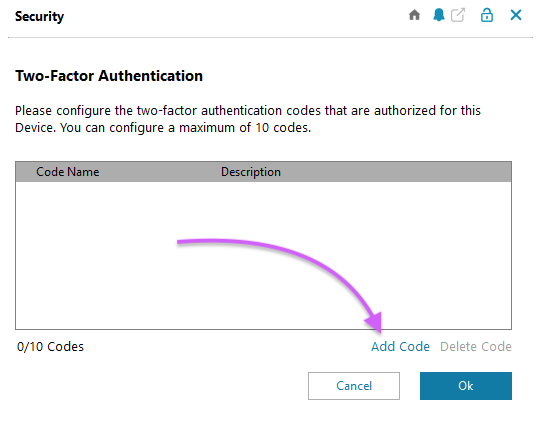
- Enter a name and description for the new code, and click Create.
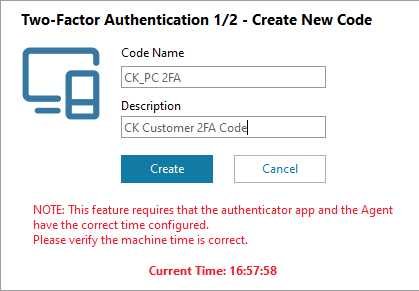
- In the next window, scan the QR code using your authenticator app, enter the code displayed in the app and click Ok.
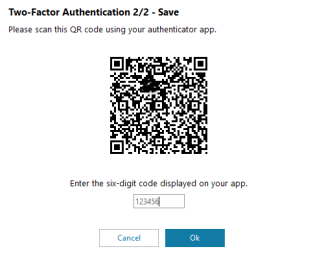
The new code is now saved to the 2FA configuration window. You can add up to 10 two-factor authentication codes to apply an additional layer of security to your Windows and iOS devices. 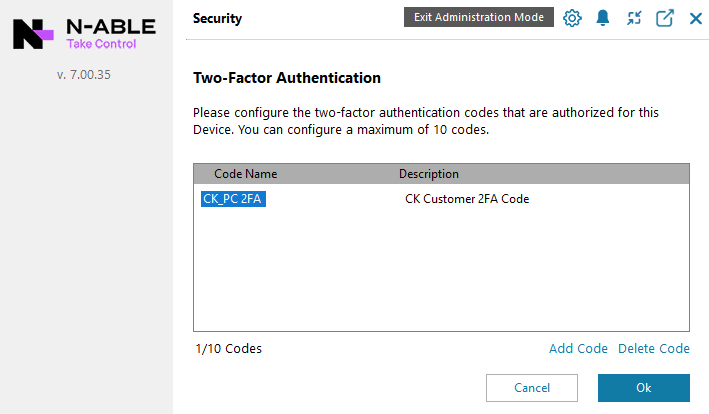
What do you want to do?
