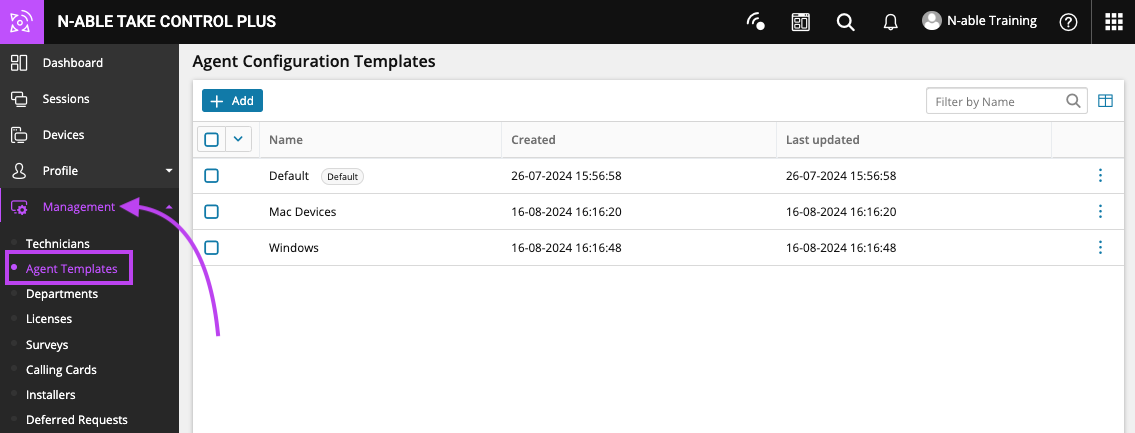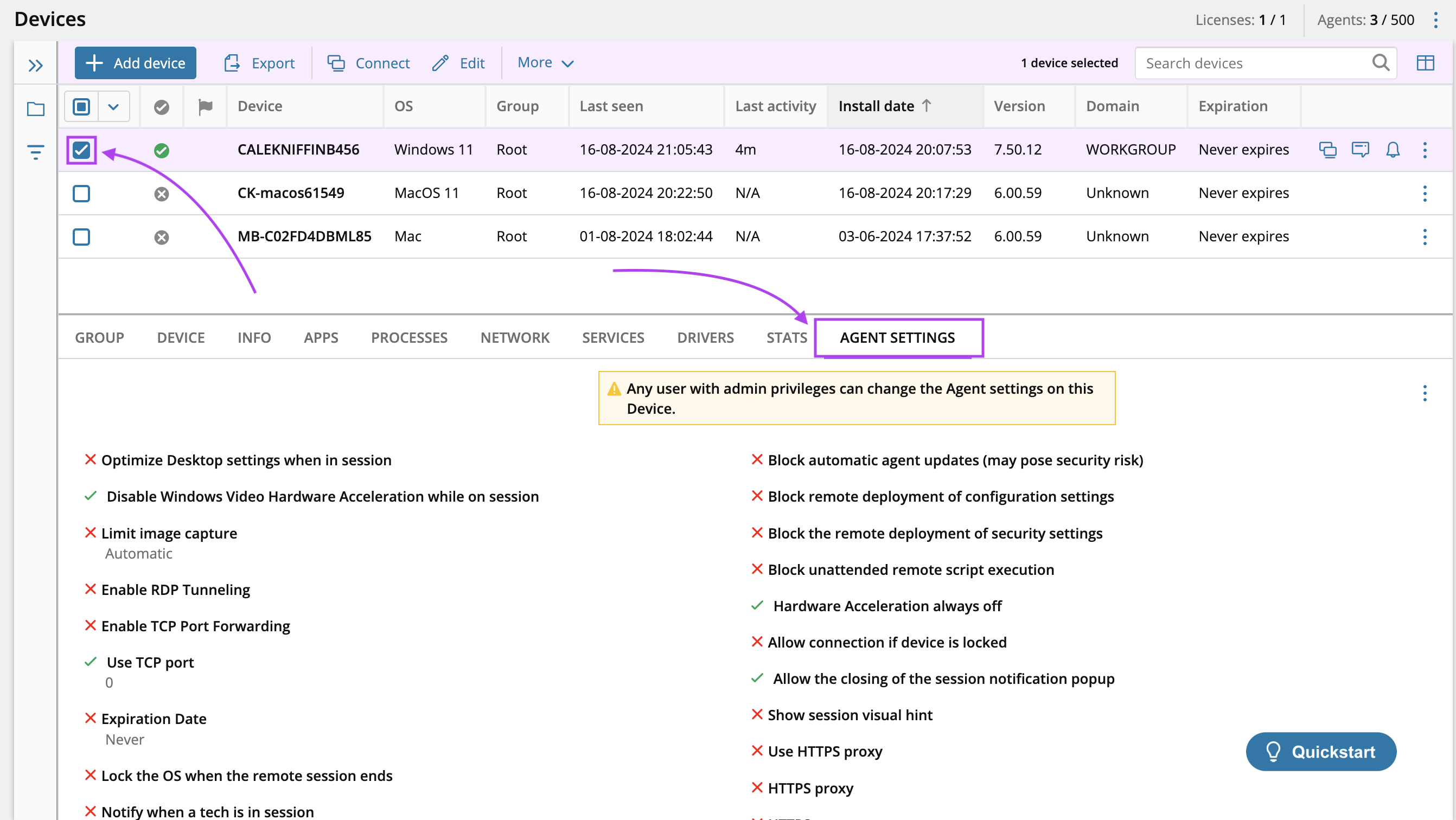Setup the Agent - Configuration Templates
The Agent installs on customer devices to enable unattended remote access. All Agents are pre-configured using a Configuration Template.
Pre-configure the Agent file before sending it to customers to allow secure, unattended access. Use templates to manage Agent settings across all devices, helping safeguard your environment.
Create and deploy different templates for each device type or group to maintain consistent settings across your customer base.
To prevent unauthorized changes, lock your Agent Templates. Locking settings helps protect against unwanted modifications and reinforces your security posture.
- From the left Navigate Menu, select Management > Agent Templates.
- Select the Add button
 to create a new Agent Configuration Template.
to create a new Agent Configuration Template. - Enter a name for the new Agent Configuration Template and select the Settings options to apply to the Agent Template:
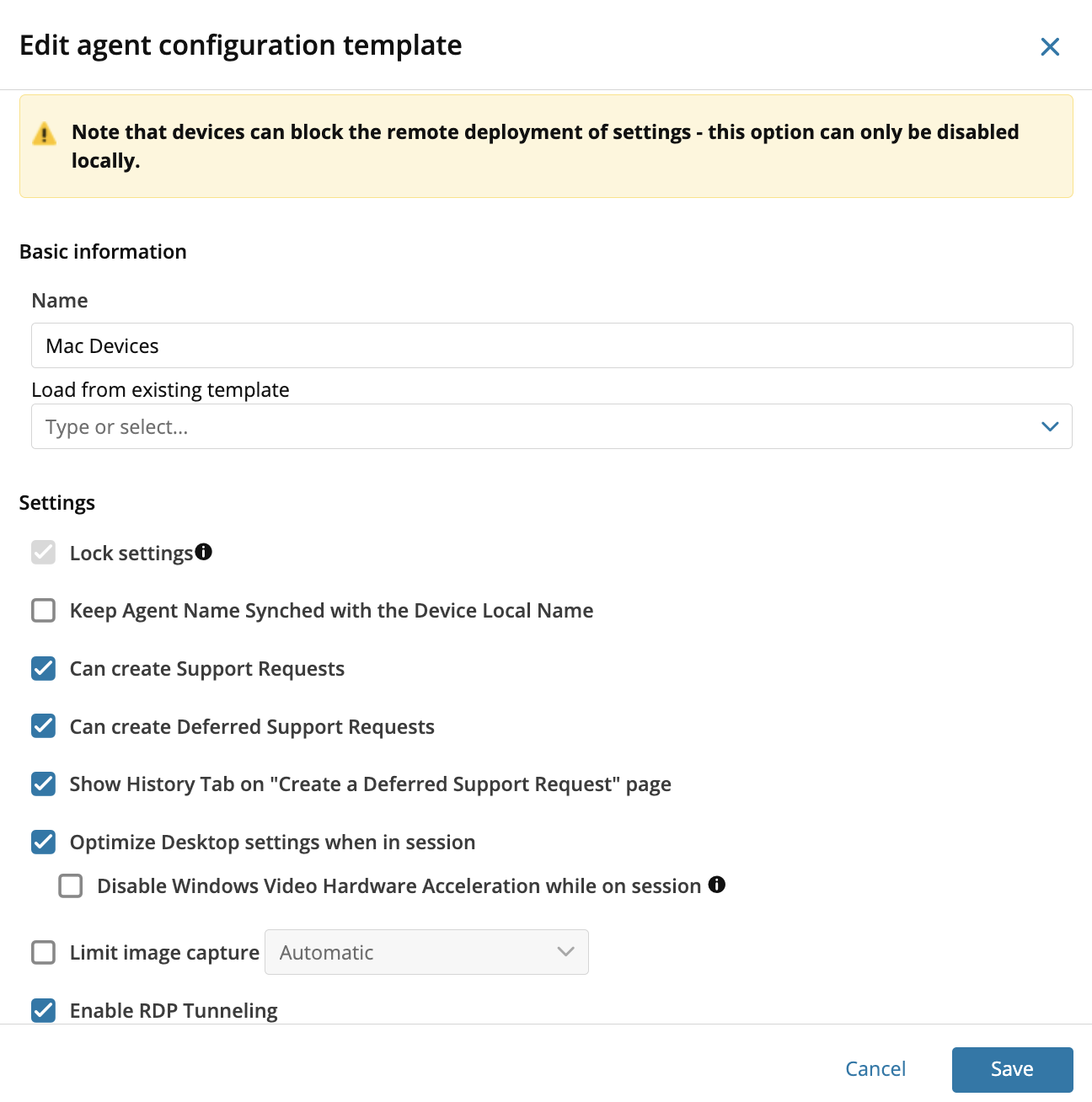
- Lock Settings - always enabled by default for any devices managed by an Agent Configuration Template
- Keep Agent Name Synched with the Device Local Name - allows for using the devices name as the registered Agent name
- Can create Support Requests - grants users the permission to create Support Requests
Can create Deferred Support Requests - grants users the necessary permissions to create Support Requests and/or Deferred Support Requests
- Show History Tab on "Create a Deferred Support Request page - displays the History tab for Deferred Support Requests
- Optimize Desktop settings when in session - select this option and an additional checkbox is visible to Disable Windows Video Hardware Acceleration while in a session.
This option can cause severe performance issues if misused
- Enable RDP Tunneling – enables the automatic creation of port forwarding that is used with the Remote Desktop Protocol.
- Enable TCP Port forwarding – enables the TCP Port forwarding setting and configures the corresponding port. For more information, see Configure Port Forwarding.
- Use TCP port – enter a port number for incoming connections.
- In the Security section of the window, configure your security options:
- Notify when a tech is in session - select this option and additional fields are available:
- Notification pop-up can be closed - allows end-user to close out of popup notification
- Show screen sharing boarder - displays a boarder around remote machine during support sessions
- Enable local authorization - select Operating System Password and an additional checkbox is available to Allow restricted user accounts to log in.
Select Take Control Password from the drop down, and additional fields are available to create and confirm a password.
- Allow restricted user accounts to log in - permits users with limited permissions to log in
- Show screen sharing boarder - displays screen sharing boarder during remote support sessions
- Remote sessions require local user authorization - local users must authenticate prior to entering a remote support session. Select to view its additional options:
- Enter an Approval message (viewed by the local user)
- Select the Approval Timeout time (in seconds)
- Choose an Action after timeout (Allow Access / Deny Access).
- Block automatic Agent updates - enabling this option will introduce a potential security risk, and is reserved solely to address specific compliance, audit or security requirements.
- Notify when a tech is in session - select this option and additional fields are available:
- Select Add to save your changes and confirm the addition of the Agent Configuration Template to your account.
You can also select Profile > Agent setup, which previously accessed the now deprecated Agent configuration process.
After creating your Agent Configuration Templates, you can use them to quickly apply the settings to new devices without having to review each individual option for the Agent.
Review the Agent Settings from the Devices page
- Navigate to the Devices page.
- Select the device from the list with the newly applied Agent Configuration settings and scroll down to the device details section at the bottom of the Devices page.
- Click Agent Settings to review all settings for the Agent Configuration Template applied to that device.
Confirm the status and review all settings for any device where an Agent Configuration Template is applied.
What do you want to do?