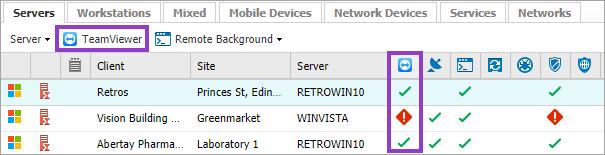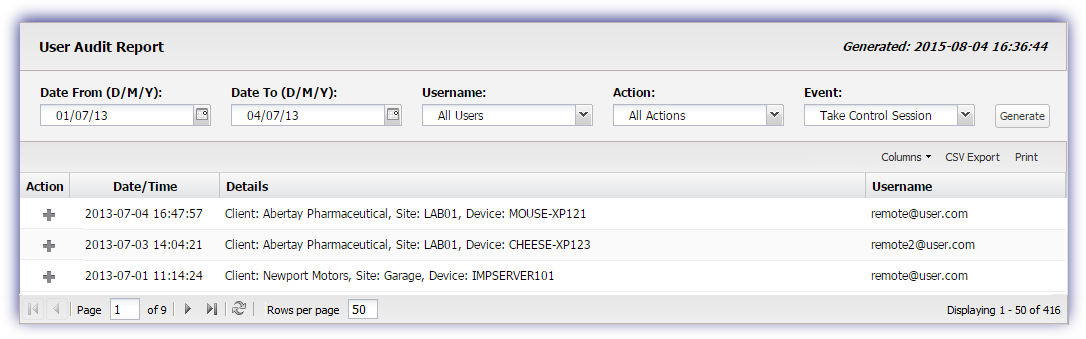Initiate a TeamViewer connection
N-sight RMM accounts created after N-sight RMM console v2021.01.05 cannot integrate with existing TeamViewer standalone installations.
For N-sight RMM accounts that existed prior to N-sight RMM console v2021.01.05, TeamViewer standalone integration requires that all devices using TeamViewer have Windows Agent v10.11.1 or later.
Before you attempt to connect to the remote device using TeamViewer, ensure a TeamViewer or Take Control (TeamViewer) Viewer is installed on the device providing assistance. For more information, see Download and install the Viewer.
Depending on the TeamViewer license and configuration on the target computer, you may be prompted to enter the device's TeamViewer password when starting a session. To seamlessly connect to the device, you must be logged into your TeamViewer account and have the device (along with its password) added to your TeamViewer account.
All Devices view
To initiate a TeamViewer connection using the All Devices view:
- In the All Devices view North-pane, select the target server or workstation you want to access
- Click TeamViewer to instantly and securely connect. You can also click TeamViewer from the Server, Workstation or Device drop-down (or by right-clicking the machine in the North-pane: Remote Access, TeamViewer).
Wall Chart
When enabled, you can establish a TeamViewer connection from the Wall Chart.
To initiate a connection using the Wall Chart:
Service Desk
A remote access session can be initiated directly from the Service Desk where Take Control is installed on a device. Simply navigate to the device's asset dialog and click the Take Control button to retrieve the connection file required to launch the viewer and initiate the session.
For other Service Desk systems, it may be possible to use one of the Take Control API service calls. Please contact us for information on these API calls.
TeamViewer or Take Control (TeamViewer)
Regardless of the method used to initiate the session, standalone TeamViewer or Take Control (TeamViewer) opens and creates a connection to the selected remote computer.
For easy session identification when multiple connections are established, the device name is included in the session window. A restart of the TeamViewer service or remote device itself may be required to display the device name.
Reporting
TeamViewer connections are recorded in the User Audit Report under TeamViewer Session, but are not included in either the Remote Support or Take Control Report.