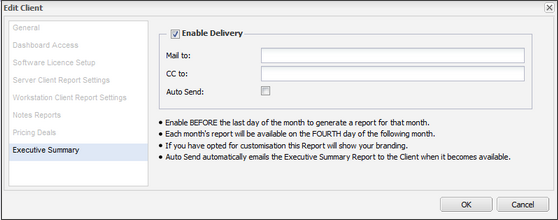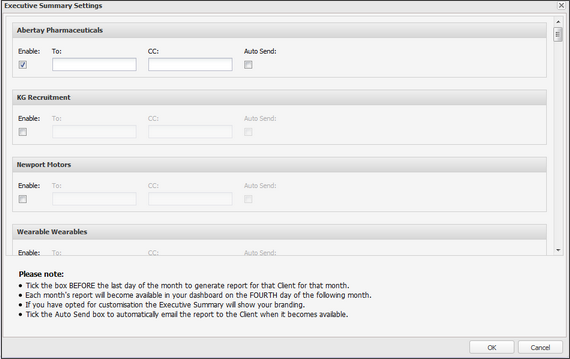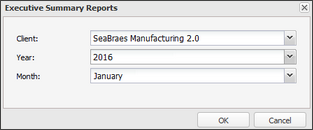Executive Summary Report

The Executive Summary Report is a monthly, high-level Client-facing report that shows the value and breadth of the service provided to the Client. The report is enabled at the Client level, and it includes information on key performance indicators for all the Client's monitored devices.
The Executive Summary Report includes the following sections:
When you enable the Executive Summary Report, you can configure it to send an automatic email to the selected Client(s) on the 4th of the month that includes a PDF attachment with performance information for all the Client's monitored devices for the previous month. You can also choose to manually send the report to a client while you are viewing it.
You can Configure the Executive Summary Report Email Template to customize the sent email message.
Only devices that are monitored when the Report is generated are included in the Executive Summary Report. If there are no monitored devices for a Client, the Report is not generated for that Client.
Enable and configure the Executive Summary Report
- In the All Devices view, choose one of the following:
- Select the Enable box for the target Client(s).
- Enter the target To: and CC: email addresses.
- Select Auto Send for automatically email delivery of the report to the Client (optional).
If you do not select Auto Send, you can manually send the Report to the Client while you view it.
- Click OK to save and apply.
Multiple Email Recipients
When entering multiple email recipients, you can use either commas or semi-colons as delimiters to separate them.
Only one delimiter can be used in a string of email addresses at a time. A mix of commas and semi-colons in a single list results in the non-delivery of the emails.
| Multiple Email Recipients examples | |
|---|---|
| Supported | you@example.it, me@example.it, everybody@example.it |
| you@example.it; me@example.it; everybody@example.it | |
| Unsupported | you@example.it, me@example.it; everybody@example.it |
We use commas as delimiters to separate multiple addresses to avoid any potential problems when the descriptive name entered in the From address contains a comma, we suggest encapsulating this entry in inverted commas ( " " ), this also includes wildcard usage.
For example: "Descriptive, name" <my@address.it> or "#ACCOUNT#" <my@address.it>
View the Executive Summary Report
- In the All Devices view, go to Reports > Client Reports > Executive Summary Reports
- Select the Client, Year and Month to display the Report, or select Example Report from the Year or Month drop-down to see a sample
- Click OK to view the Report PDF in the All Devices view
When you view an Executive Summary Report, click Mail Templates to customize the email message sent.
When you view the Example Report, click Executive Summary Report Settings to enable and configure an Executive Summary Report.