Update the Mac Agent
New Mac Agent versions are available on a regular basis to include new features, enhancements for existing features, support for additional vendor support, and general improvements.
There are two Agent version types:
- General Availability (GA): Latest production Agent release.
- Release Candidate (RC): Extensive testing completed but may include minor bugs.
After a GA Mac Agent is determined to be stable, generally a few weeks after release, we automatically start upgrading the Mac Agents on your devices as they check in with N-sight RMM. There are limits to how many Agents can be upgraded at the same time, so the upgrade to the latest GA Agent on all your devices can take some time.
For information about a Mac Agent release, see the Release Notes.
In addition to our automatic Mac Agent upgrade, you can update the Mac Agent on your devices to match your company software roll-out policy. You can upgrade the Mac Agents on one device or on multiple devices using one of the following methods:
You can use a mixed approach when rolling out the updates. For example, set the all workstations option at the Client or Site level and then use the individual device option to exclude specific workstations.
For each Device, the Agent version displays in the South-pane Summary tab and in the North-pane Agent Version column.
The Automatic Update process may take multiple Agent cycles to complete. For all update methods, all existing configuration settings are retained.
Manual Update
You can manually update an individual device with a GA or RC Agent version.
Manually update by downloading and running the installer on each workstation
- In the All Devices view, go to Agent > Download Agent > Download <target_agent>
- Go to the download directory
- Double-click the DMG file to open, choose Install then Continue to navigate through the wizard.
- At the Registration section choose whether to Upgrade existing Agent or Reinstall Agent (existing data will be erased).
Enter the password for the macOS user you're currently logged in with to authorize the installation and update the Mac Agent.
Manually update using the Edit Workstation dialog
- In the All Devices view North-pane, go to the Workstations tab.
- Right-click on the device in the North-pane.
- Choose Edit Workstation.
- Select the required release from the Update Agent drop-down.
- Click OK to apply and exit.
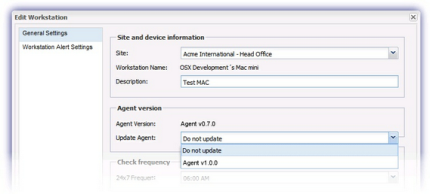
Automatic Update
Rather that access each workstation to update the Agent, you can automatically update individual or multiple devices.
Only GA Agents are supported in the Agent Auto Update dialog, and updates are only performed on Operating System that support the selected version of the Mac Agent.
- In the All Devices view, go to Agent > Agent Auto-update Settings.
The expandable left-hand tree indicates the current Agent version status for the Client and Site nodes.
Icon Description 
Latest version of the Agent installed on all devices 
Devices contain a mixture of old and new Agents 
Older versions of the Agents are installed on all devices 
Agent update pending - Select the node level to apply the update to in the left menu (all Workstations, specific Clients or Sites).
- Choose the required action in the dialogs' North-pane for All Workstations at the selection or choose an action for Individual Workstations.
For easy identification, an Operating System icon is displayed against each workstation. Hover over this icon for Operating System details.
- No change: No updates are selected.
- Cancel all pending updates: Any updates currently in the Pending Updates state are canceled.
- Where updates are pending for all devices at the Client and Site levels an orange icon
 is displayed against the relevant nodes in the left menu.
is displayed against the relevant nodes in the left menu. - Where updates are pending at the device level the Agent version is displayed in the Pending updates column in the North-pane of the Agent Auto Update dialog (available from the Client or Site node).
- Where updates are pending for all devices at the Client and Site levels an orange icon
- Latest Agent (version): Updates the selection to the specified Agent version.
- Click Save to apply and exit out of the dialog.
By default workstations inherit the update settings from the Site, which will in turn inherit the update settings from the Client, which will in turn inherit update settings for all workstations.
Mac Agent support for Apple M1 processors
Beginning with Mac Agent v3.6.0 RC and macOS 11 Big Sur, there is native support for Macs with new Apple M1 processors. Some add-on features, like AV, will run in Rosetta 2 compatibility. We expect to have those ready in the near future, but the core Agent is ready today.
For technical reasons, the Agent is not a Universal 2 binary. If you use Migration Assistant to transfer from an Intel Mac to an Apple Silicon Mac, you must reinstall the Mac Agent to ensure the native version is used. Our installer determines the correct package to install.
What do you want to do?
