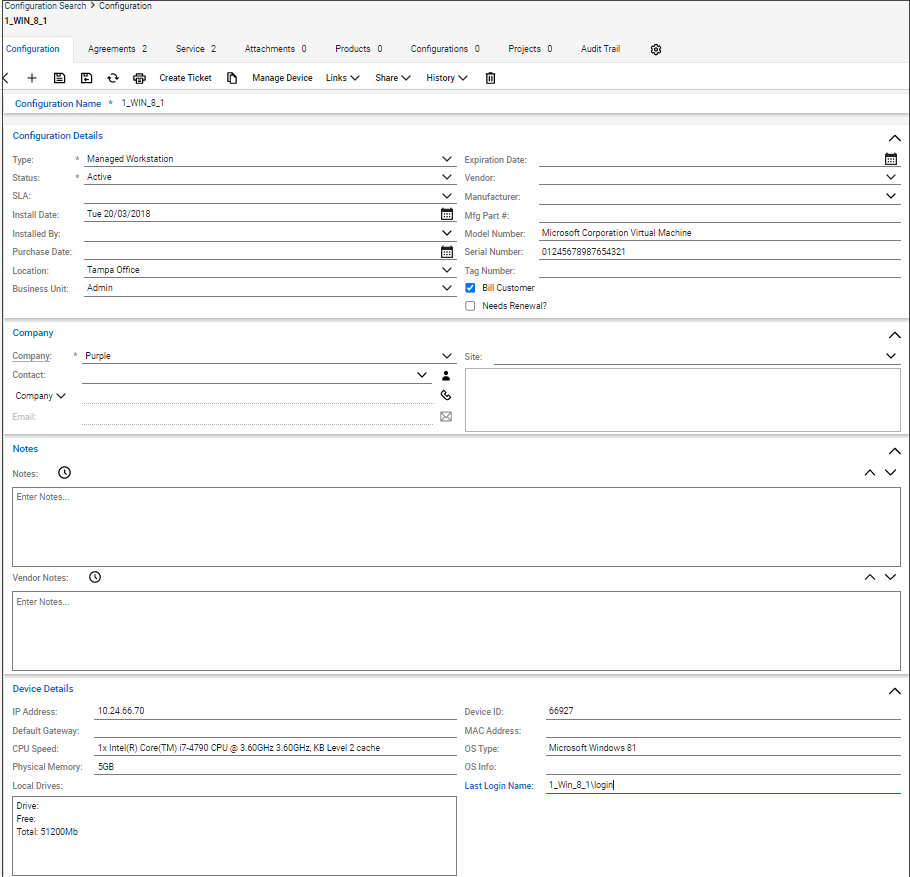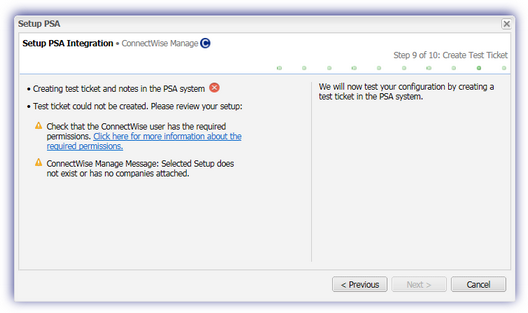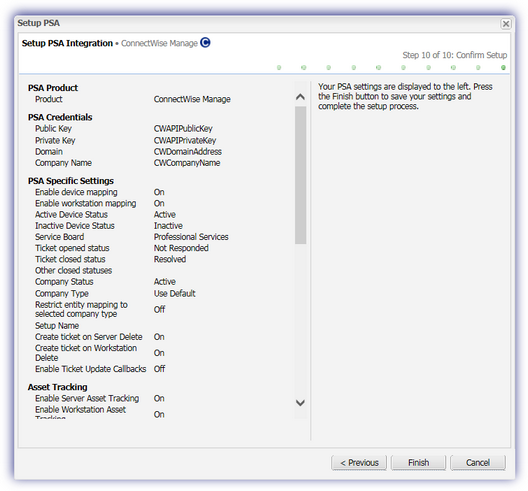Setup the ConnectWise Manage integration
Before you can setup the ConnectWise Manage integration, you must have the API Key details for the ConnectWise Manage API Member account you will use for the setup. For more information, see Create an API Member and API Key.
To configure the ConnectWise Manage integration:
- In the All Devices view, go to Settings > PSA Integration > Setup
The Setup PSA dialog displays.
- In the Product drop-down menu, select ConnectWise Manage and select Next
- Enter the PSA credentials for the ConnectWise Manage API-Member that N-sight RMM will use to automatically create tickets and select Next
To ensure optimum performance, we recommend you allow access to our ConnectWise Manage Communication URLs.
- Select the Ticket creation settings to configure how tickets are created by N-sight RMM and select Next
- Select the PSA Specific Settings to configure the default values to use whenever tickets and time entries are created in ConnectWise Manage and select Next
- Select the 24x7 Ticket Settings to configure the settings for tickets created as a result of a failing 24x7 check, and select Next
- Select the DSC Ticket Settings to configure the settings for tickets created as a result of a failing DSC check, and select Next
- Select the Device Outage Settings to configure the settings for tickets created as a result of a device outage, and select Next
- Optionally, select Enable Asset Tracking to transfer asset information from N-sight RMM to the ConnectWise Manage device's configuration section and select Next
Server asset inventory information is transferred by default, and you can also choose to Include workstations.
- N-sight RMM creates a test ticket and note in ConnectWise Manage:
Test result Action Test ticket is successful Select Next Test ticket not created successfully Review the error messages and select Previous to make changes to resolve the error For more information, see ConnectWise Manage Error Messages.
- Review the displayed summary of your configuration settings and select Finish to complete the setup process
The ConnectWise Manage integration is configured. You have the option to go to the PSA Asset Mapping dialog to map your client and/or servers to ConnectWise Manage entities.
If configuration changes are required after this initial integration setup, see PSA Asset Mapping, Configure Settings, or Configure Login.
PSA credentials
| Field | Description |
|---|---|
| Public Key | The API Key details for the ConnectWise API Member account you will use to setup the integration. For more information, see Create an API Member and API Key. |
| Private Key | |
| Domain | The domain used to access your ConnectWise Manage instance. Exclude the URL protocol when populating the domain. For example, na.myconnectwise.net not https://na.myconnectwise.net |
| Company Name | Your ConnectWise Manage company ID
Your Domain (Site) and Company Name (Company) are displayed when logging into the ConnectWise Manage desktop client. |
Ticket creation settings
Use the ticket creation settings to configure how tickets are created by N-sight RMM.
| Field | Description | |
|---|---|---|
| Name Format | Select the name format to use when the ticket title is created in PSA system by the N-sight RMM integration. The format can be a combination of Check, Device, Site and Client name. | |
| Servers and Network Devices | Auto Create Ticket | Automatically creates a ticket in PSA system when a Check failure or Device outage is recorded |
| Auto Close Ticket | Automatically closes a ticket in PSA system when an outage is closed | |
| Close on Check Clear | Closes the PSA system ticket when the outage is cleared (acknowledged) on the All Devices view | |
| Create ticket on Deletion | A ticket is generated in PSA system when a mapped device is deleted from the All Devices view | |
| Workstations | Auto Create Ticket | Automatically closes a ticket in PSA system when an outage is closed |
| Auto Close Ticket | Automatically closes a ticket in PSA system when an outage is closed | |
| Close on Check Clear | Closes the PSA system ticket when the outage is cleared (acknowledged) on the All Devices view | |
| Create ticket on Deletion | A ticket is generated in PSA system when a mapped device is deleted from the All Devices view | |
PSA Specific Settings
| Field | Description |
|---|---|
| Enable Client Sync | Create N-sight RMM clients as assets in ConnectWise Manage. Synchronizes updates and deletions of clients to mapped assets in the ConnectWise Manage. |
| Enable Site Mapping | Maps N-sight RMM sites to their counterparts in ConnectWise Manage. |
| Enable Site Sync | Create N-sight RMM sites as assets in ConnectWise Manage. Synchronizes updates and deletions of sites to mapped assets in the ConnectWise Manage. |
| Enable Device Sync |
Create N-sight RMM devices as assets in ConnectWise Manage. Synchronizes updates and deletions of devices to mapped assets in the ConnectWise Manage. Removing a device from the All Devices view (including workstations due to inactivity) marks the device as inactive in ConnectWise Manage.
When this option is enabled, a removed and then re-added device may create a new device item in ConnectWise Manage. |
| Setup Name |
The Setup name (Managed ID) is included for legacy ConnectWise Manage customers. This section is deprecated by ConnectWise Manage and we recommend you do not populate this field as it may lead to problems with the integration. |
| Concatenate device and site name |
Allows the device name to be concatenated with the site name
The All Devices view uses a hierarchical structure of Client, Site, and Device. Sites only support unique Device names, but multiple Devices with the same name can exist under a Client because they are contained in separate Sites rather than in a direct Client to Device relationship. This can potentially lead to mapping issues in ConnectWise Manage if Site Mapping is disabled because we will attempt to use a Client and Device association without the Site separator for uniqueness. Use the Concatenate device and site name option to alleviate this issue without Site Mapping. When you enable the option, the Site and Device names are joined together to create a unique entity that can then map in ConnectWise Manage. |
| Service Board | Default ConnectWise Manage Service Board to add tickets created by N-sight RMM |
| Ticket opened status | The
default new or opened status for tickets created by N-sight RMM
If Ticket opened status is not an option, it may be missing or its External Integration Cross Reference was not set. For more information, see Ticket opened status and Ticket closed status. |
| Ticket closed status | The
default closed status for tickets created by N-sight RMM
If Ticket closed status is not an option, it may be missing or its External Integration Cross Reference was not set. For more information, see Ticket opened status and Ticket closed status. |
| Company Status | The status to use when creating a new company in ConnectWise Manage from the All Devices view |
| Company Type | The type to use when creating a new company in ConnectWise Manage from the All Devices view |
Ticket and Outage Settings
| Field | Description |
|---|---|
| Due Date Offset | Number of days in the future to set the Due Date for all ConnectWise Manage tickets created by N-sight RMM. |
| Ticket Priority | Priority assigned to any ticket created by N-sight RMM |
| Cleared Check Outage Action | Ticket action to be taken on failure of a cleared check
Available for 24x7 and Daily Safety Check (DSC) tickets only. |
If the string entered in the Ticket Priority tab of the All Devices view does not precisely match the corresponding ConnectWise Priority description, a Could not find a priority named * error message may be returned when attempting to create a ticket. For more information, see Ticket Creation: Could not find a priority named * error.