Configure the server overdue Alert setting
There may be times when the technician wishes to receive a faster notification when a server has stopped reporting back to N-sight RMM, for example it is a business critical system. Or the technician is aware of an ongoing issue with a server or its connectivity and they would prefer a longer period of inactivity before the server is reported as overdue.
To help manage both use cases we have included server overdue alerting configuration options. These control the length of time the N-sight RMM All Devices view waits when a server fails to check in before sending an overdue notification.
The overdue status for servers is only available if 24x7 Checks are configured on the device. Where the Agent is installed with only Daily Safety Checks or in Asset Tracking only (no Checks) the device will not report as overdue.
How to configure overdue alerts
Alerts may be configured for multiple devices via the North-pane, or on a specific device. Regardless on the method used to configure notifications, once setup Configure who receives notifications and alerts and the office hours to ensure the Alerts reach the correct recipients.
If required you can setup the Data Overdue Cross Check for a site, when a Device fails to report back within the configured period. The cross check pings the entered IP address to help determine whether the connection problem was with the Device or Site (ISP or network).
North-pane (multiple devices)
- In the All Devices view, select the Columns button above the North-pane.
- Choose the Alert type to display.
- In the Servers tab, select the checkboxes for the servers that correspond to the required Alert type (untick to disable alerting for a Server).
- Click Save Changes to apply.
- Re-click the Columns button and clear the Alert types to hide their columns.
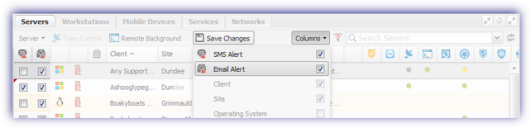
|
Servers |
|||
|---|---|---|---|
|
Alert Type |
Delivery |
Icon |
Condition |
|
Data Overdue |
|
|
Server goes overdue |
|
SMS |
|
||
|
Where Data Overdue is configured, Data Received Alerts are automatically sent once the device is back online. |
|||
Device Level
- In the All Devices view, right-click the device in the North-pane and select Edit Server.
- Go to General Settings.
- For Send an overdue alert if the server has not reported in after n minute(s), use the drop-down menu to enter the target time.
The period of inactivity is configurable from 1 minute to 6 hours, with overdue alerting of less than 15 minutes only available on servers with 5 minute monitoring.
For example, if you use 5-minute monitoring and select 2 minutes, if the server reports into N-sight RMM at 12:00:00, we would expect it to check back in at around 12:05:00. If no communication is received from the server by 12:07:00, an overdue Alert is sent. - To send an SMS alert when the Server goes overdue, enable Also send SMS alert (optional).
- Select OK to save and apply.
Due to overdue alert processing and verification, it may take between 10 to 30 seconds before the alert is sent.
Enhanced overdue reporting utilizes the technology incorporated in our faster monitoring improvements and please ensure all Agent URLs are reachable from the device to take advantage of this feature.

