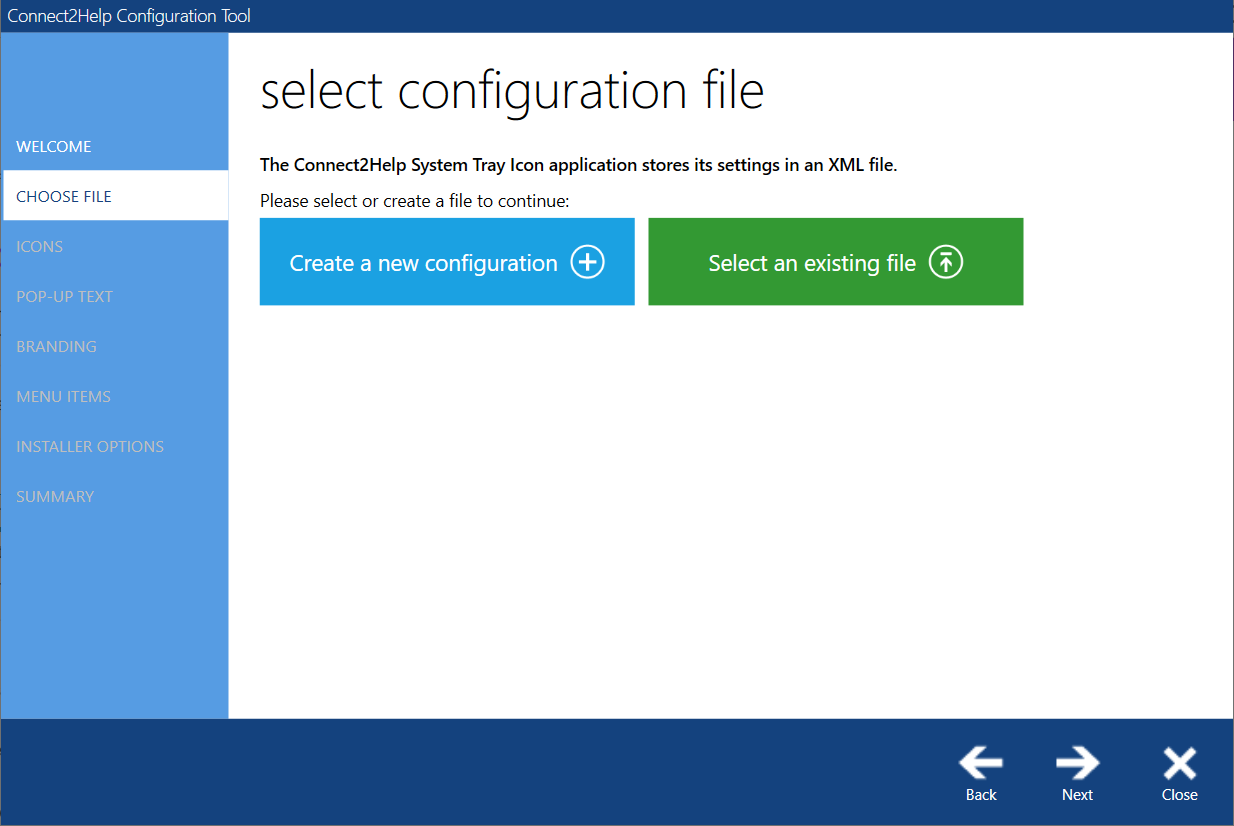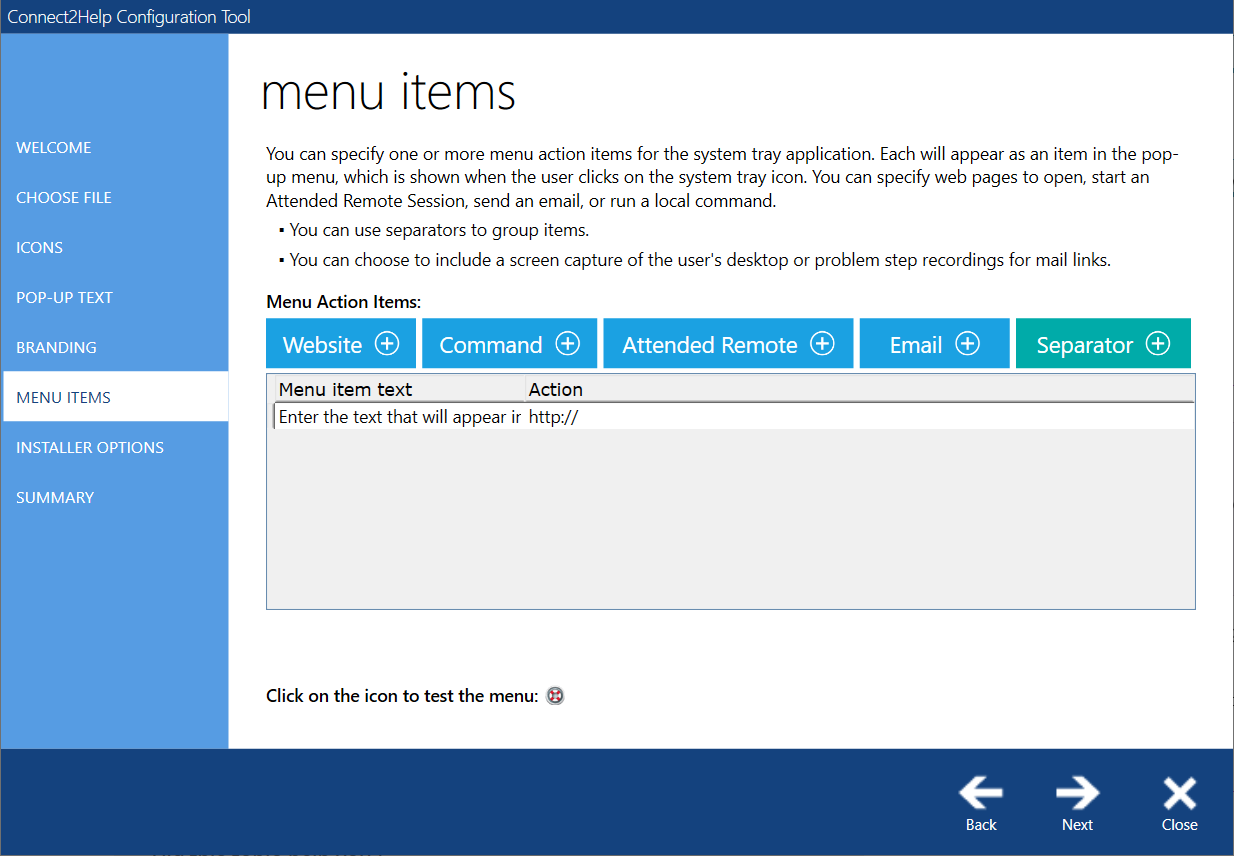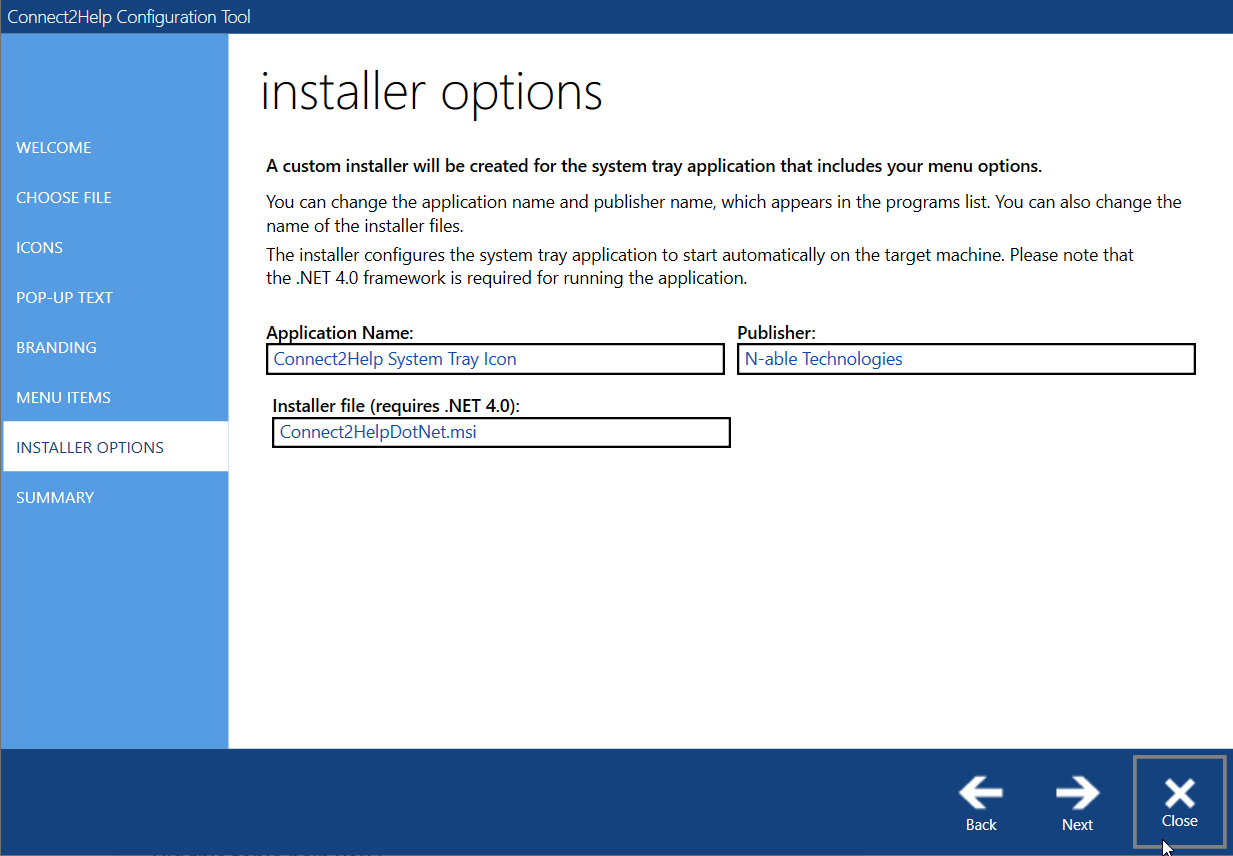Use the Connect2Help configuration tool
Customize the installation software to prepare to deploy the Connect2Help tray tool. Use the three icons you created to create the custom tray tool package. The Connect2Help System Tray Icon uses an XML file to store custom settings including tooltips, icons and menu items to open web pages in a browser, email with preset recipients or text.
You will need to create a Service Organization ADMIN account in N-able N-central (referred to as an SO Admin account in the N-able N-central UI) for the Connect2Help Tray Tool to use. It is strongly recommended that you create a specific account to be used for this purpose so that the password will not change.
The configuration tool walks you through creating the file that will become the System Tray tool.
- Start the Connect2Help Configuration Tool and click Next.
- In the Choose File tab, click Create a new configuration.
- Navigate to the folder where you want to save the configuration file, enter a file name and click Save.
-
In the Icons tab, select an icon for each type of status. If you do not have custom icons, you can use the default ones.
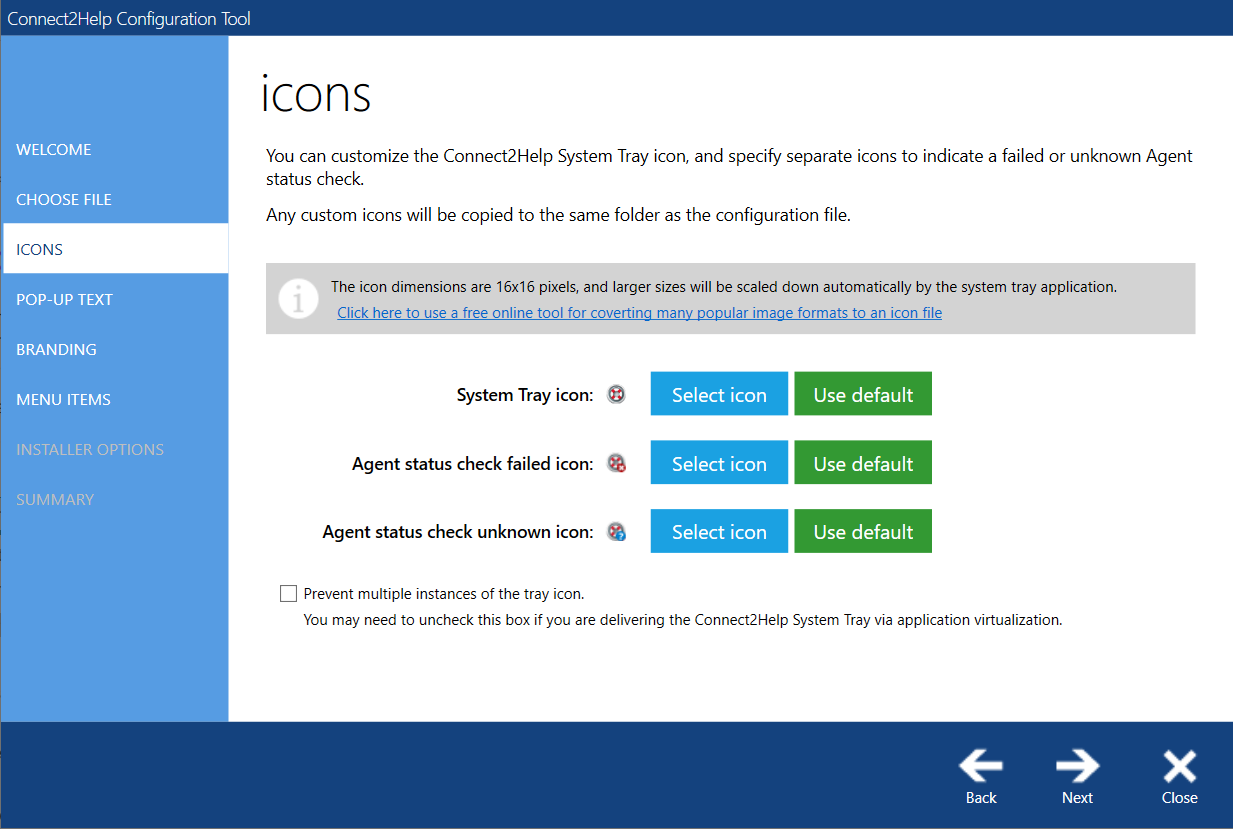
-
Click Next.
-
In the Pop-Up Text tab, enter the pop-up texts that appears as a status in the System Tray.
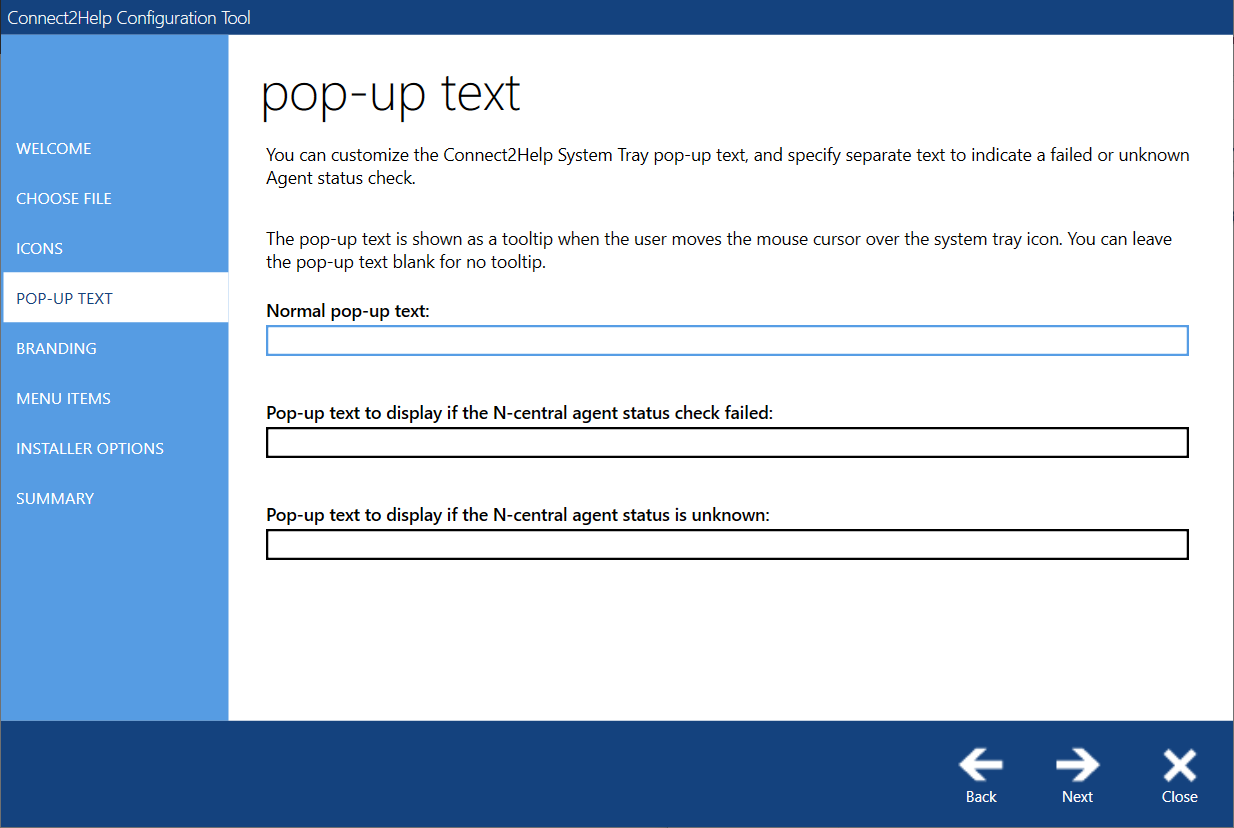
- Click Next.
- In the Branding tab, select the text and colors for the System Tray menu when a user opens it.
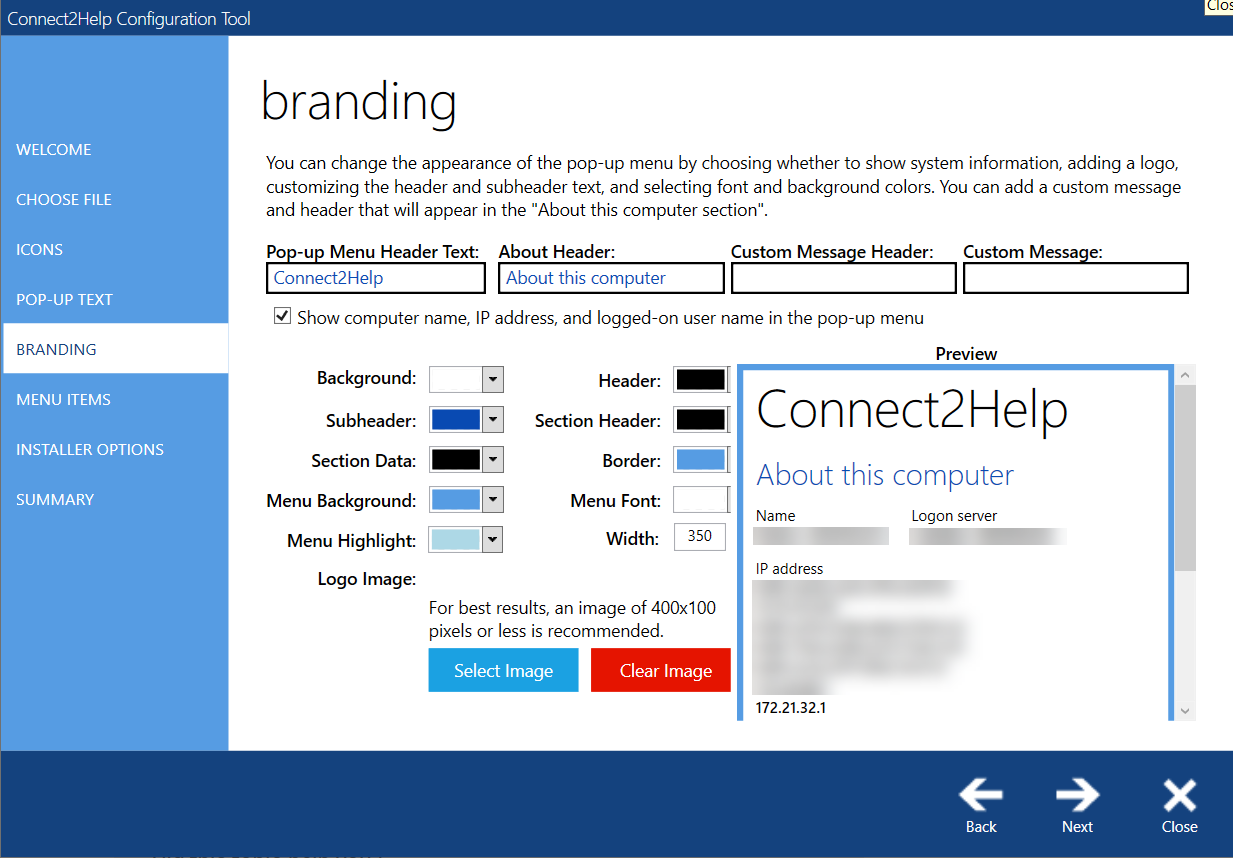
- Click Next.
-
In the Menu Items tab, configure the customizable menu that appears when a user accesses the Connect2Help Tray Tool:
- Click Next.
- In the Installer Options tab, enter an Application Name for the tray tool, Publisher and file name for the installer.
When editing an existing configuration, click Select an existing file.
The Configuration Tool automatically moves you to the Icons tab.
After competing a menu, click Menu Items to add additional menu selections.
- Click the Summary tab and review the information to ensure it is correct.
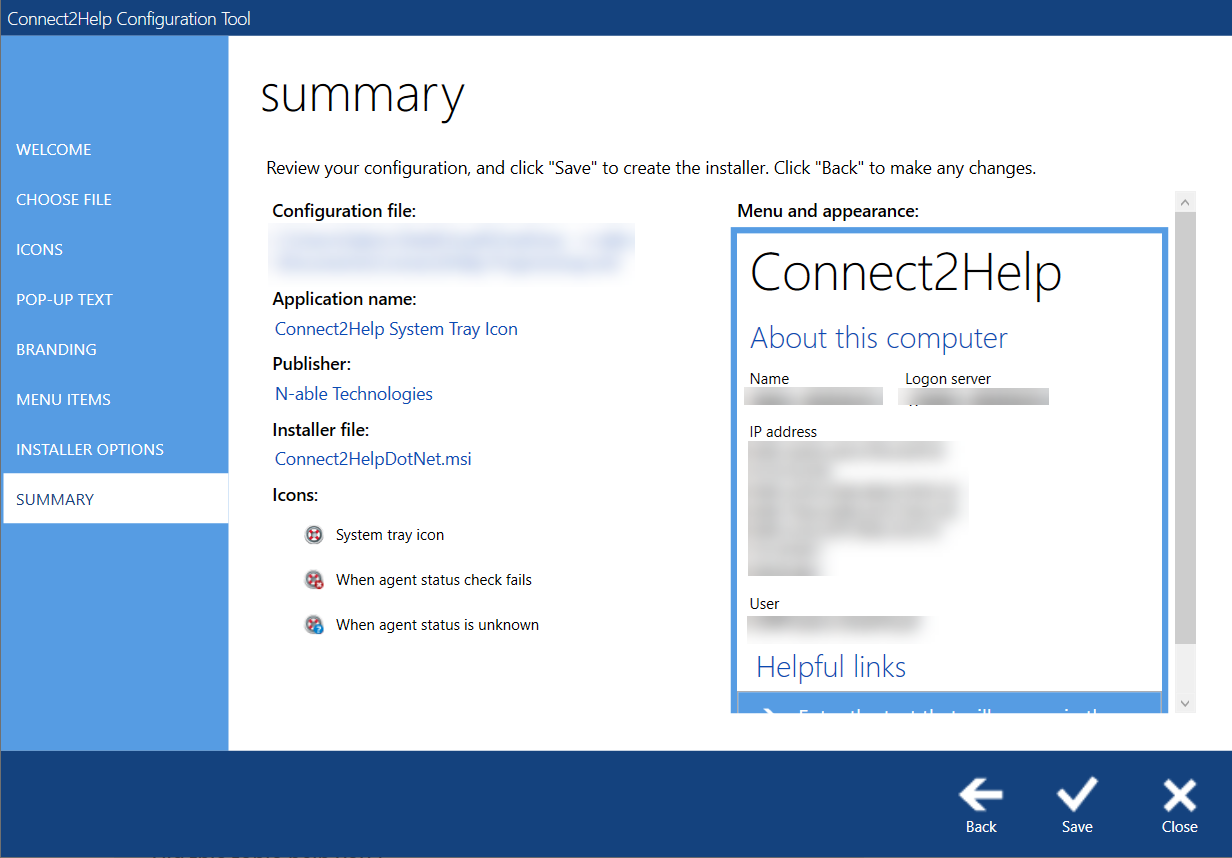
- Click Save then Close.
Only one of the installer file types is required to install Connect2Help Tray Tool on the target device depending on its operating system.
The .MSI file is saved to the location selected at the beginning of the procedure. You can now deploy the file to your users.
Troubleshooting errors in pop-up menu options
| The following errors may occur when testing the connection to the N-able N-central server: | |
|
|
You have used N-able N-central credentials that are incorrect.
|
|
or
|
There is no functional N-able N-central agent detected on your computer. An N-able N-central agent must be available in order to test the connection.
|