Add a Service Organization
Add a new Service Organization (SO) to add customers, sites and devices to.
- Click Administration > Service Organizations.
- Click Add.
- Enter a name.
-
Name does not start with these characters: =, -, +,@
-
Name does not contain these characters: %, &, $, #, <, >, ;, " , /, \
- Click the Details tab and enter the location information for the organization.
- Click the Contact Information tab and enter the information for the prime contact for the Service Organization.
- Click the Limits tab and click the pencil icon to configure the licensing restrictions for all customers or sites within the Service Organization.
- Click the Localization tab and set the options common for the territory where the SO will be used.
- Click Propagate to apply the default localization properties to any existing Customers or Sites within the Service Organization.
- Click the Options tab and set the default setting for automatically disconnecting agent-monitored laptop and workstation computers if they shut down or if they do not communicate with the N-able N-central server within a specified time frame.
- Laptops – Windows
- Workstations – Windows
- Workstations – Mac
- Workstations – Generic
- Click the Custom Properties tab to see the default custom properties configured, and change them if needed.
- Click Save.
When selecting a name ensure:
The limits indicate the number of managed devices that can have specific N-able N-central features installed. The Maximum column indicates the current system limits for each feature.
To purchase additional licenses, please contact your Partner Success Manager. Their contact information can be found when logged into N-ableMe:Log into N-ableMe.Your Partner Success Manager’s name and contact details are displayed in the right pane under My Account and Support.Use the contact information to contact your Partner Success Manager or email sales@n-able.com.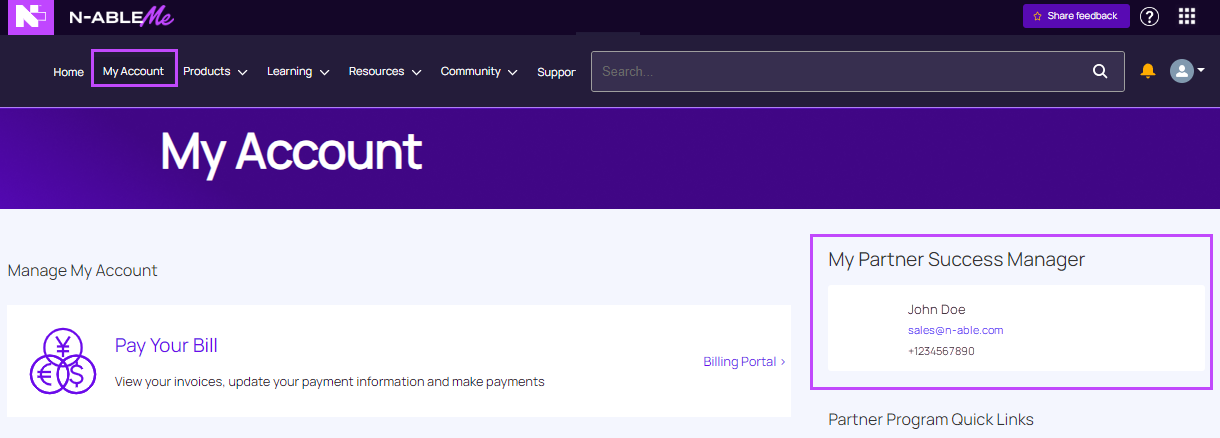
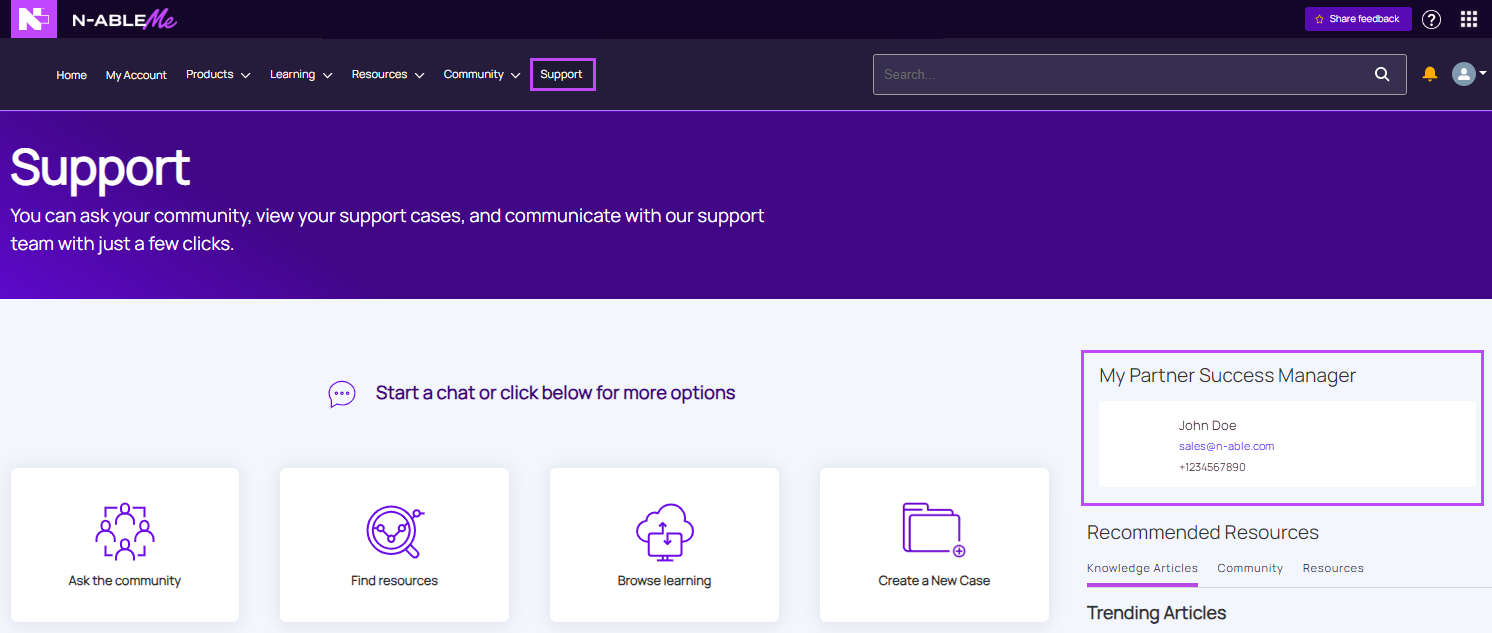 In the Partner Success Manager area, click View Info.Use the contact information to contact your Partner Success Manager or email sales@n-able.com.
In the Partner Success Manager area, click View Info.Use the contact information to contact your Partner Success Manager or email sales@n-able.com.
Accounts within a Service Organization (for example, an Default Administrator account) can over-ride these settings by configuring their own preferred paper size and number formatting by editing their Customer/Site Profile.
The option works in conjunction with the Unscheduled Downtime option for a device. This ensures that when a device is turned off, for example at the end of the day, the Agent Status, as well as all services on the device, changes to a disconnected state and does not inundate the technician with notifications that all the services went offline. To change the time before changing to a disconnected state, see Agent Status service.
Supports the following devices:
Linux workstations are not supported!
The new SO appears in the Service Organizations list. You can add customers and install probes and agents.
