Bill for partially completed tickets
When you need to bill a customer for a job that is taking longer than expected, you do not have to complete the ticket prior to billing. Send invoices for completed time and accumulated expense items without closing the ticket.
Track your time using an hourly service item, and send your customer an invoice for all completed time entries, and attached expense items, without closing or completing the ticket. Apply the partial billing feature to your service items to get started.
Apply partial billing to a service item
- Select the Customer icon
 in the left navigation to view your customer list.
in the left navigation to view your customer list.
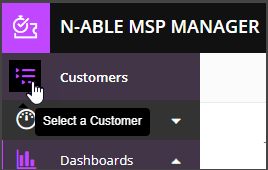
- Choose a customer from the list to show that customer's menu.in the left navigation.
- Choose Service Items and click the plus icon
 to add a new service item.
to add a new service item. - Create a new hourly service item.
- Enter the required information for the Service Info and Billing and Rates sections of the service item editor.
- Select the Partial Billing check box.
- Click Add to save the service item.
Partial billing is only available for hourly service items.
Bill for partially completed tickets
- Select Helpdesk > Add Ticket.
- Enter a ticket title and confirm the hourly service item with partial billing is selected.
- Add time entries or expenses to the ticket and save your changes.
- Create and run a new billing batch, and select the hourly service item for which partial billing is enabled.
- Select Generate invoices.
The completed time entries and expense items in the tickets associated with the selected service item are included on the invoice. The ticket remains open, and the completed time entries are marked as billed within the ticket.
Continue tracking your time in the same ticket, and repeat this process anytime you want to send invoices to customers for work you have completed. When the job is finished you can mark the ticket complete and send a final invoice to the customer.
What do you want to do?
