PIN Codes
Generate a PIN code to immediately start a support session and attend to customer issues. To initiate a new support session, generate a PIN code and send it to your customer. Each PIN Code has a variable expiration and you can generate a different code for each customer you support.
PIN Code Permissions
Before attempting to start a support session by generating a PIN code, make sure the appropriate technicians have the correct permissions configured.
- Navigate to Management > Technicians, locate a technician in the list and view their Permissions Group in the column next to the technician's name.
- Navigate to the Permissions Groups tab, select the technician's Permissions Group from the list and click Edit Group in the right hand panel containing the Permission Group's details.
- In the Key Permissions and Defaults tab, sure Allow members to generate PIN codes is selected.
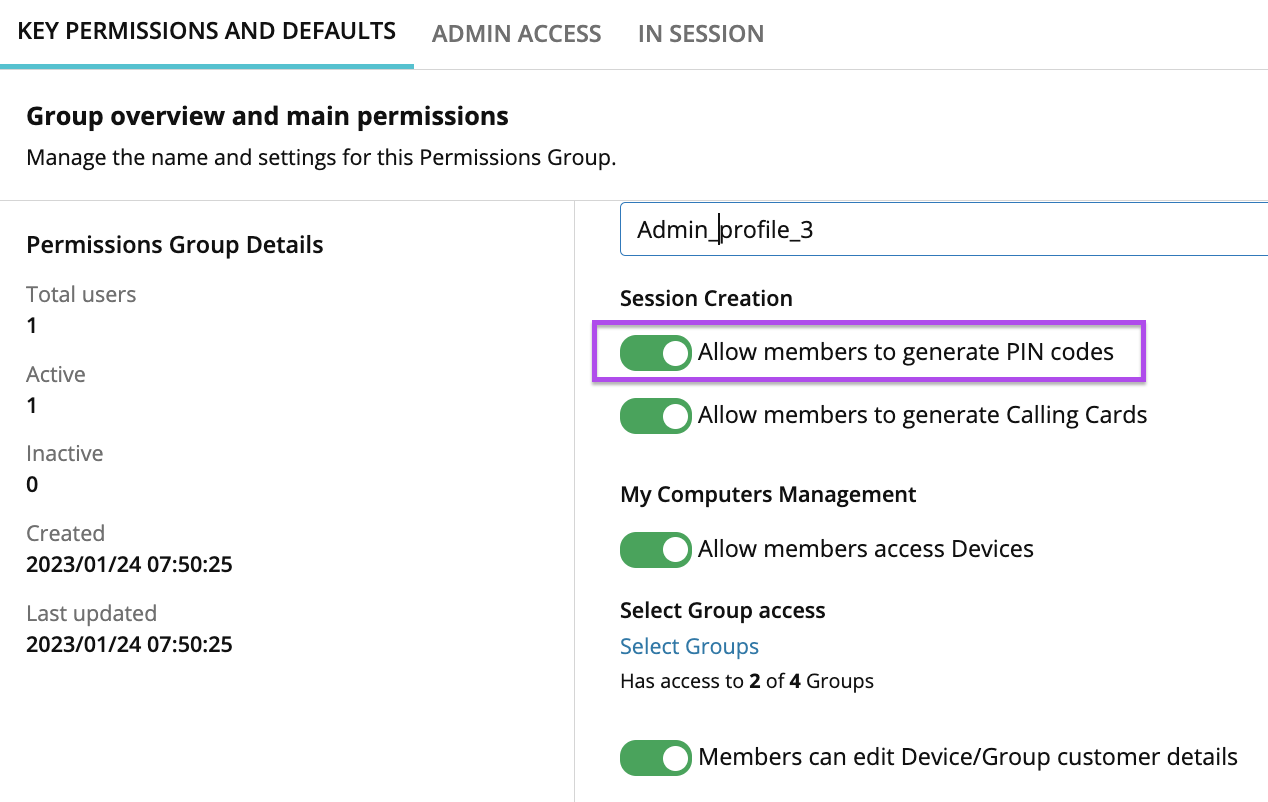
- Click Save to apply the changes to the technician's Permission Group.
Generate a PIN Code
- In the home tab of your Technician Console, select Start New Session.
- Click the 9-digit PIN code to copy it to the clipboard.
- Share the PIN Code or support link with the customer:
- Email the code to your customer and direct them to startcontrol.com to enter it.
- Send them the Support Link from Option 2. Click the Envelope icon
 to open a email message in your default mail client with the support link automatically added to the body of the email.
to open a email message in your default mail client with the support link automatically added to the body of the email.
The customer can use the PIN code or the Support Link to download the applet and request a support session. A technician can accept the request to start the support session and provide assistance to the customer.
What do you want to do?
