Interact with the remote computer during a support session
The Interactions menu contains the following features that can directly interact with the remote computer:
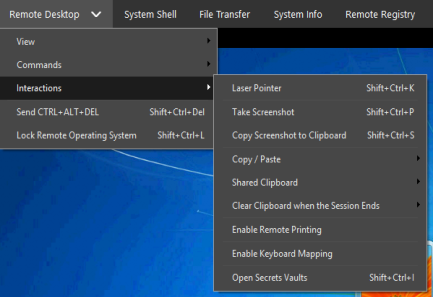
- Laser Pointer – reproduces mouse movements as a colored dot on the remote computer.
- Take Screenshot – saves a screenshot of the remote screen as a JPEG image.
- Copy Screenshot to Clipboard – after taking a screenshot, the screenshot is saved and then copied to the remote clipboard.
- Copy / Paste
Use the Shift+Ctrl+C and Shift+Ctrl+V shortcuts to avoid clicking outside of the remote machine during a support session.
- Copy/Paste > Get Remote Clipboard – Shift+Ctrl+C – copies the remote clipboard contents (text only) to the local clipboard.
- Copy/Paste > Send Local Clipboard – Shift+Ctrl+V – copies the local clipboard contents (text only) to the remote clipboard.
- Copy/Paste > Insert Copied Password – the Windows Viewer takes the copied text and simulates key presses on the remote machine to insert the password.
-
Copying passwords or sensitive information must be handled with care. Do not perform copy operations of sensitive information with multiple open sessions.
- Shared Clipboard – disables the clipboard synchronization entirely. You can also opt to keep a partial synchronization, either from the local to the remote machine, from the remote machine to the local machine, or bidirectionally.
- Clear Clipboard when session ends – clears the remote agent, local clipboard, or both at the end of a session.
- Enable Remote Printing/Local Default Printer – enables printing from the remote computer, and allows the technician to specify a default printer on the local device.
- Enable keyboard mapping - ensures local characters are typed correctly on the remote end of an support session.
- Open Secrets Vault - open the Password Secrets Vaults, select the credentials you want to use, and insert the password for the selected vault.
What do you want to do?
- Change visualization options during a support session
- Configure a customer's monitors during a support session
- Send commands to the remote computer
