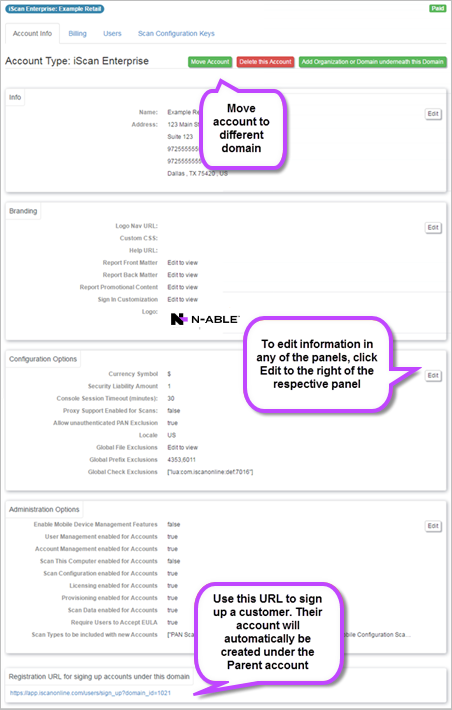Account Info Tab
Use the Account Info tab to manage and configure account details.
The information and options on the Account Info tab are dependent on the organization type and your user role.
The account type displays at the top of the tab, and the following options may be available:
- Move Account - Moves account to different domain id. See Move Account to Different Domain.
- Delete this Account - Deletes the account even if there are sub-organizations underneath the account. See Delete Account.
iScan Partner, iScan Enterprise, Partner, Enterprise and Domain account types cannot be deleted from this page - they can only be deleted from the Domains page. If an organization has its own domain you must delete the domain first before you can delete the organization. See Manage Domains.
- Add Organization or Domain underneath this Domain - Enables you to add an Organization or Domain underneath this domain using the Add customer wizard.
The following sections are displayed:
| Info |
View/edit the name and address of account |
| Branding |
View/edit the following:
|
|
Configuration Options
|
|
|
Administration Options
|
- User Management enabled for Accounts - Enable/disable user management through the UI. For example, some partners use our API to configure users and don’t want their downstream customers to be able to add user access.
- Account Management enabled for Accounts - Enable/disable account management through the UI. For example, some partners use our API to configure accounts and don’t want their downstream customers to be able to remove/edit accounts.
- Scan this Computer enabled for Accounts - Enable/disable the menu item for “Scan This Computer”. This should be disabled always unless it is an older account that is grandfathered.
- Scan Configuration enabled for Accounts - Enable/disable editing/creation of Scan Configurations.
- Licensing enabled for Accounts - Enable/disable license management capabilities through the UI. For example, some partners use our API to configure licenses and don’t want their downstream partners to be able to remove/edit licenses.
- Provisioning enabled for Accounts - Enable/disable account creation through the UI. For example, some partners use our API to configure accounts and don’t want their downstream customers to be able to add accounts.
- Scan Data enabled for Accounts - Enable/disable viewing of scan data through the UI.
- Require Users to Accept EULA - Bypass the typically required EULA that is presented to users when scanning.
- Scan Types to be included with new Accounts - A list of the default scan types generated when new accounts are added under this account.
|