Workstation Monitoring Client Weekly Report
The Workstation Client Weekly Report contains the Daily Safety Check results for each workstation, Windows and Mac, over the preceding week and is split into two sections:
Summary - provides an at-a-glance overview of each of the Clients workstations and displays the Daily Safety Check status over the preceding week
Details - provides in-depth information on each of Check and its results, with the device Usage* for each day. The usage total reflects the total time the workstation was online during the specified day. This figure is calculated by deducting the duration of any offline or overdue outages from the 24 hour period.
Please note where the check is not configured on the device the column is blank. If the device is offline or the check is not scheduled to run on that day the last day's will appear but grayed out.
Manually Send Report
In addition to automatically sending the Reports, you can also manually send a Report from N-sight RMM. For example send a sample Report after making changes to the Report's Mail Templates, or let the customer knows the problems are now resolved.
- In the All Devices view, go to Reports > Client Reports > Workstation Monitoring > (Re)send Client Weekly Report.
- Select the Client from the drop-down list.
- Enter the recipient email address(es).
- Click OK to send.
Multiple Email Recipients
When entering multiple email recipients, you can use either commas or semi-colons as delimiters to separate them.
Only one delimiter can be used in a string of email addresses at a time. A mix of commas and semi-colons in a single list results in the non-delivery of the emails.
| Multiple Email Recipients examples | |
|---|---|
| Supported | you@example.it, me@example.it, everybody@example.it |
| you@example.it; me@example.it; everybody@example.it | |
| Unsupported | you@example.it, me@example.it; everybody@example.it |
We use commas as delimiters to separate multiple addresses to avoid any potential problems when the descriptive name entered in the From address contains a comma, we suggest encapsulating this entry in inverted commas ( " " ), this also includes wildcard usage.
For example: "Descriptive, name" <my@address.it> or "#ACCOUNT#" <my@address.it>
Backup Check Handling
The Weekly Report reflects the status of the backup on the day it is configured to run in the Backup Check, rather than the day the Backup Check actually runs.
As we do not have the backup information for the day the Weekly Report is generated on (its Check will run the following day) the empty hourglass icon ![]() is displayed against the Backup Check for the generation day.
is displayed against the Backup Check for the generation day.
In the below example the Backup Check is configured for Monday to Friday (so the Check actually runs Tuesday to Saturday) with the Report generated on Friday. As such the hourglass icon is used for Friday as its backup status when creating the Weekly Report is unknown (its Backup Check runs Saturday).
Check Suppression
If you do not want to show information from when the Checks last ran in the Weekly Report, you can use substitutions strings in the Mail Templates.
Example Summary section
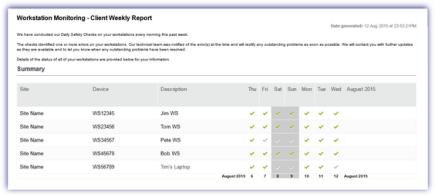
Example Details section
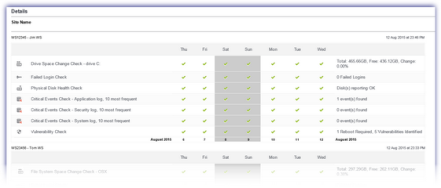
Report icons
| Icon | Description |
|---|---|
|
|
Check Passed |
|
|
Check Failed |
|
|
Check cleared on All Devices view- indicates that a failed check has been marked as cleared on the All Devices view. |
|
|
Check not scheduled for today - passed last time it ran |
|
|
Check not scheduled for today - failed last time it ran |
|
|
Data Overdue - the Daily Safety Check data was not received before the Report was generated |
|
|
Check not scheduled for today - Data Overdue last time it was scheduled to run |
|
|
Undergoing Maintenance - Agent is Offline |
|
|
Today's data not received |
