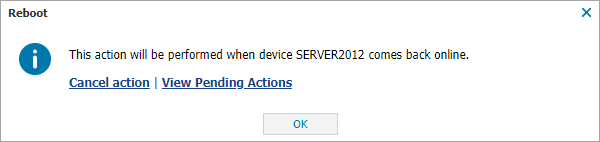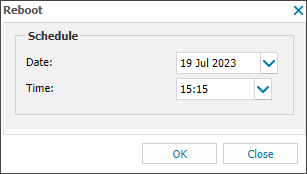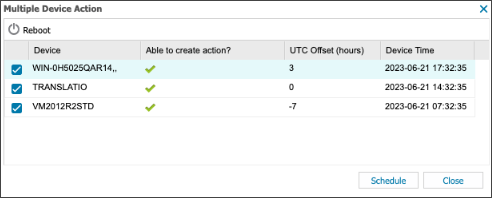Reboot devices now or later
When a device requires a reboot, for example when deploying patches or installing a new version of Managed Antivirus, it is indicated in the All Devices view North-pane Reboot column and in the device's Summary tab in the South-pane.
The reboot option is available for Windows computers, and Mac computers running the Mac Agent version 3.3.0 or later.
When you initiate a reboot from the All Devices view, the command is sent to the Agent during its next 24x7 upload cycle.
You have the following options when you select the reboot option:
- Now — The Agent is instructed to reboot the device after a delay of five minutes from receipt of the restart command. For both Windows and Mac, the user receives a five minute warning message to save their work. Mac users receive an additional 15 second warning message.
- Later — The Agent is instructed to reboot the device at the specified date and time. There is an option to cancel reboots that are scheduled for later. For more information, see Cancel a reboot scheduled for later.
Although a System Shutdown countdown message displays on the device for both reboot options, we recommend you notify the end user of the reboot so they can save their work before the reboot is initiated.
If a device is offline or in a hibernating state, the reboot runs after the device is back online.
After the Reboot: Now instruction is sent to the Agent, it cannot be canceled from N-sight RMM or the device.
Reboot a single device now or later
- In the All Devices view North-pane, go to the Servers, Workstations or Mixed tab
- Right-click the device and select Reboot. If the device has a pending reboot action, the Reboot menu options are disabled.
- Select the option to reboot now or later:
Choice Action Now
- Review the summary and select OK to confirm the reboot action.
Later
Reboot multiple devices now or later
- In the All Devices view North-pane, go to the Servers, Workstations or Mixed tab
- Multi-select the devices to reboot (Shift and left-click for a range, Control and left-click for specific devices)
- Right-click one of the selection and select Reboot
- Select the option to reboot now or later:
Choice Action Now
- Confirm the devices you want to reboot. Deselect any devices where a reboot is not required.
If a reboot is not available for a device, that information displays in the Able to create actions? column.
UTC Offset, which provides the device time zones, and Device Time display to identify devices that may be behind or ahead of the selected date. You can adjust your selection and apply a modified, appropriate schedule to devices in different time zones
- Select Run
- Review the summary and select OK to confirm the reboot action
Later
- Confirm the devices you want to reboot. Deselect any devices where a reboot is not required.
If a reboot is not available for a device, that information displays in the Able to create actions? column.
UTC Offset, which provides the device time zones, and Device Time display to identify devices that may be behind or ahead of the selected date. You can adjust your selection and apply a modified, appropriate schedule to devices in different time zones.
- Select Schedule
Devices reboot at the date and time you select using their own local timezone.
- Select the reboot Date and Time and click OK
- Review the summary and select OK to confirm the reboot action
- Confirm the devices you want to reboot. Deselect any devices where a reboot is not required.
Example end user warning messages
| Device type | Example |
|---|---|
| Windows |
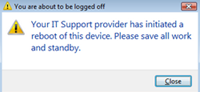
|
| Mac |
  |
When you schedule a reboot, you can only select the current date or future dates — you cannot select a previous date, which may cause an issue.
For example, if you are in Melbourne, Australia (and your All Devices view is set to that timezone), and you are scheduling a reboot for a device in New York, USA, you may have an issue because you cannot select the previous date for a reboot.
In this case, we recommend you change your All Devices view default timezone to reflect the timezone of the Agents in the last timezone to change. So for the above example, you would change your All Devices view default timezone from Australia/Melbourne to Americas/New York using Settings > General Settings > Office Hours > Time Zone.
Once complete, set the timezone for each Client to ensure their Reports etc. are generated in line with their timezone. Right-click the Client in the Client List, Edit Client > General > Timezone.
Cancel a reboot scheduled for later
You can cancel Reboot: Later actions up until the selected reboot time.
Single Device
- In the All Devices view North-pane, go to the Servers, Workstations or Mixed tab
- Right-click the device and select Pending Server Actions or Pending Workstation Actions
- Select the reboot action
- Click Cancel Action(s)
- Review the summary and select OK to confirm
- Right-click the device and select Rerun Checks
Multiple Devices
- In the All Devices view, select View > Pending Actions
- Select the target reboot actions
- Click Cancel Action(s)
- Review the summary and select OK to confirm
What if an end user cancels the reboot on a device?
If an end user cancels the reboot on a device (For example, the end user runs the shutdown abort command shutdown.exe /a) , the All Devices view continues to display the device as pending in the Reboot column for 30 minutes after you issue the Reboot action. When a device is in the Reboot pending state, the Reboot menu options are unavailable.
After the 30 minute timeout period, the device's status in the Reboot column changes from pending to failed and the Reboot menu options are now available.