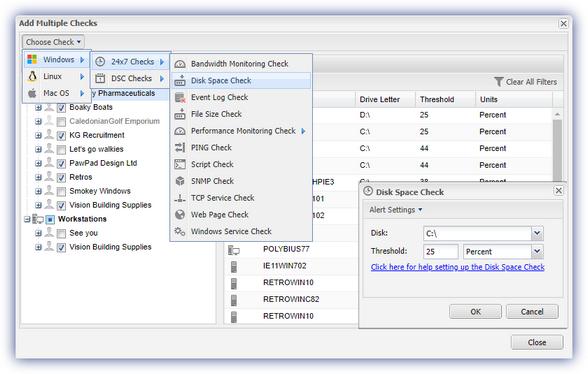Edit checks
The instructions on this page are the generic steps for editing checks on one or more devices. For specific check information and settings, see the checks listed in the following sections:
Edit multiple checks using the Edit menu
- In the All Devices view, select Edit > Edit Multiple Checks
- In the Edit Multiple Checks dialog, select Choose Check
- Select the operating system and check type
- On the Apply to panel on the left, select the servers and workstations where you want to edit the checks.
- In the right panel, choose the devices you want to change by selecting the row(s). Where a Windows Service Check has been selected, the list filters automatically to show only checks matching the initial selection.
- Select Edit Selected.
- Configure the check settings. For information about individual check settings, see the specific check in Windows, Mac, or Linux sections.
- (Optional) Use the Update Alert Settings drop-down menu to change the check alert settings).
- Select OK.
- When prompted, review your settings and select OK to confirm
Hold Ctrl while selecting to choose specific devices, or hold Shift to select a range.
Edit multiple checks from the Checks tab
- In the All Devices view North-pane, select a device
- Go to the Checks tab in the South-pane
- Right-click a check and select either:
- Edit Check and then at the top-right of the dialog that opens, select Multiple Devices
- Edit Checks Like This
- On the Apply to panel on the left, select the servers and workstations where you want to edit the checks.
- In the right panel, choose the devices you want to change by selecting the row(s). Where a Windows Service Check has been selected, the list filters automatically to show only checks matching the initial selection.
- Select Edit Selected.
- Configure the check settings. For information about individual check settings, see the specific check in Windows, Mac, or Linux sections.
- (Optional) Use the Update Alert Settings drop-down menu to change the check alert settings).
- Select OK.
- When prompted, review your settings and select OK to confirm
Hold Ctrl while selecting to choose specific devices, or hold Shift to select a range.
Edit a check from the Checks tab
- In the All Devices view North-pane, select a device
- Go to the Checks tab in the South-pane
- Right-click a check and select Edit Check
- Configure the check settings. For information about individual check settings, see the specific check in Windows, Mac, or Linux sections.
- Use the Alert Settings drop-down menu to change the check alert settings (optional)
- To run an Automated Task when the Check fails, select Assign a Task after creating the Check. This option is not supported for all checks.
- Click OK to save and apply
- If you selected Assign a Task after creating the Check in the step above:
- Choose the Automated Task script.
- Select Next to configure parameters.
- Enter any required Command Line parameters or Script parameters and select Next.
- (Optional) Set maximum permitted execution time for the script.
- Select Finish to save and apply the task.
In the South-pane Checks tab, edited checks have the grayed out status from the last time the check ran or until the check runs with the updated settings. During this time the More Information dialog displays Check has been edited and hasn't run on the <device type>.
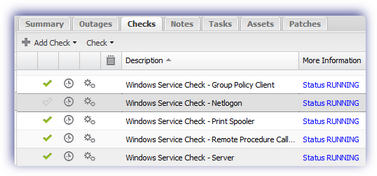
Changes made in the Agent take precedence over modifications made from the All Devices view. If changes to checks are performed on the Agent and the All Devices view simultaneously, the updated Agent configuration is used.