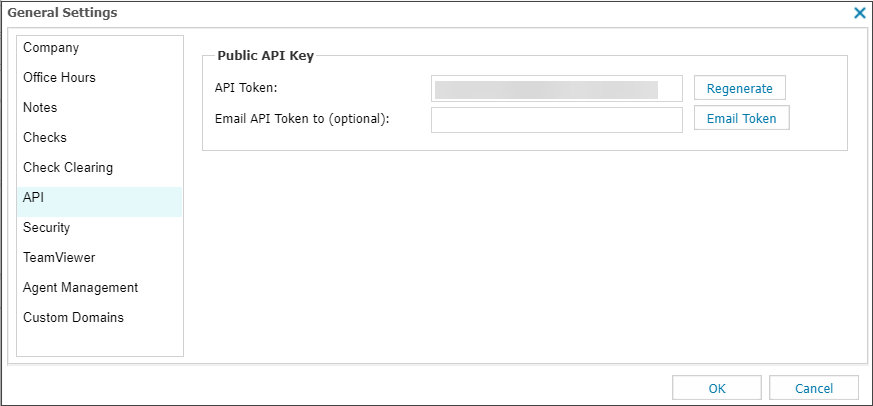Automatically close ticket using the API Extension Callout - Original Integration
Autotask includes the option to setup an Extension Callout to automatically close the ticket on the All Devices view when the ticket is marked as complete in Autotask.
You must refresh the South-pane Outages tab of the All Devices view to display the updated ticket state.
To utilize this feature we have created an Autotask Extension Callout API service call, which uses your N-sight RMM API Key to validate the closure request.
Note, changing the ticket's status does not affect the Check's failure state. This only changes the next time the Check passes.
N-sight RMM API Key
The API key{apikey} is created in your All Devices view:
The API Key is used to authenticate against the Public API. If you regenerate a new key, anything that uses the existing key to authenticate against the Public API will stop working. If you already have an API Key, we recommend you use it.
- Log in to N-sight RMM as a Superuser or (non-Classic) Administrator level access, or using a login with the required General permissions enabled, or using the Agent Key (if enabled).
- In the All Devices view, go to Settings > General Settings > API.
- Select Generate (or Regenerate when you are creating a new API Key) and record the API Key for future use.
You can generate the API Key as often as required. Each regeneration overwrites the existing key.
- Enter the recipient email address in the Email API Token to (optional) field and click Email Token (Optional).
The sent email includes the API Key and the server URL to query.
- Select OK to apply.
Setup Extension Callout
After you create the API key, login to your Autotask instance, hover over the Autotask button in the top left corner then navigate to:
- Admin
- Extensions & Integrations
- Expand Other Extensions & Tools
- Extension Callout (Tickets)
- New Extension Callout
- In the Extension Callout dialog:
- Specify a Name to identify the extension in Autotask
- Ensure the Active checkbox is selected
- Enter the Callback URL in the following format
- (Please refer to Callback URL Notes at the bottom of this section for information on the SERVER and {apikey} substitution strings.)
- https://SERVER/api/?service=autotask_ticket_update&apikey={apikey}
- Choose POST as the HTTP Transport Method
- Select Name Value Pair from the Data Format drop-down
- Save & Close
The Username, Password, Ticket User-Defined Fields, Method Name and SOAPAction fields are not required for this callout.
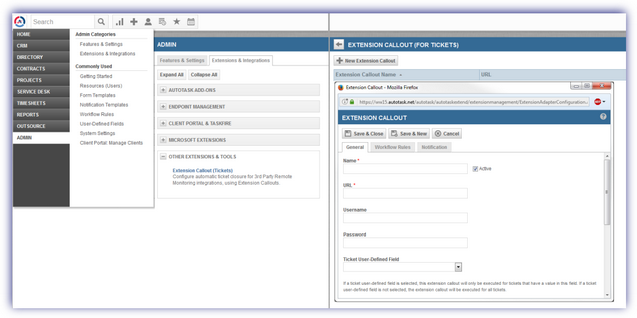
Create a Workflow Rule
Workforce Rules are used to trigger an action when a specific event is met and are used in conjunction with the Extension Callout to issue the command to close the ticket on the All Devices view when the ticket is marked as complete in Autotask.
- Admin
- Features & Settings
- Expand Application-wide (Shared) Features
- Workflow Rules
- Navigate to Service Desk
- New
- In the New Workflow Rule dialog:
- Specify a Name to identify the rule in Autotask
- Ensure the Active checkbox is selected
- Events: for When a/an Ticket is select Created by, Edited by, Added by and Time Added by
- Actions: select the Extension Callout created above from the Then Execute Extension Callout list
- Save & Close
- Conditions, Updates and Actions: Create To-Do(s) are not required for this workflow.
Please note, when Autotask moved control of Extension Callouts to Workflow Rules the automatically created basic Workflow Rules to ensure continuity of existing functionality.
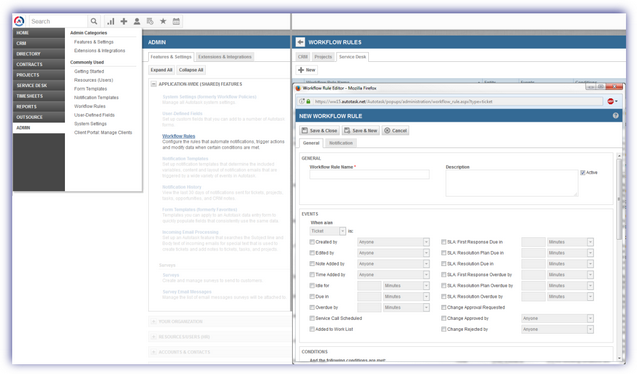
Further information on setting up these Autotask modules is available from Set Up Automatic Ticket Closure with Extension Callouts in Autotasks help system.
Callback URL Notes
Replace {apikey} with your N-sight RMM API key.
The database server to query is dependent on the territory your account is registered under. The current territories and their URLs are:
| Territory | URL |
|---|---|
| Americas | https://www.am.remote.management/ |
| Asia | https://wwwasia.system-monitor.com/ |
| Australia | https://www.system-monitor.com/ |
| Europe | https://wwweurope1.systemmonitor.eu.com/ |
| France (FR) | https://wwwfrance.systemmonitor.eu.com/ |
| France1 | https://wwwfrance1.systemmonitor.eu.com/ |
| Germany | https://wwwgermany1.systemmonitor.eu.com/ |
| Ireland | https://wwwireland.systemmonitor.eu.com/ |
| Poland | https://wwwpoland1.systemmonitor.eu.com/ |
| United Kingdom | https://www.systemmonitor.co.uk/ |
| United States | https://www.systemmonitor.us/ |
For example, a user in the United Kingdom uses the server URL: https://www.systemmonitor.co.uk/
Determine API Server URL from N-sight RMM URL
If you are unsure of your N-sight RMM account territory:
- Look at the URL you use to access N-sight RMM as it may include a region reference, or
- If the URL does not mention a region, for example a custom domain, append /dashboard to one of above URLs and attempt login to your N-sight RMM at the prompt. Based on the United Kingdom this would look like: https://www.systemmonitor.co.uk/dashboard
- If you cannot determine the region from a custom N-sight RMM URL. Open a command prompt or terminal on the device and perform an nslookup on the custom N-sight RMM URL:
nslookup dashboard.custom.domain
...
Non-authoritative answer:
Name: dashboard.systemmonitor.co.uk
...