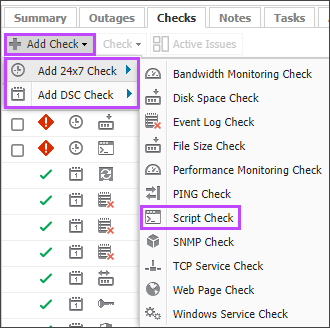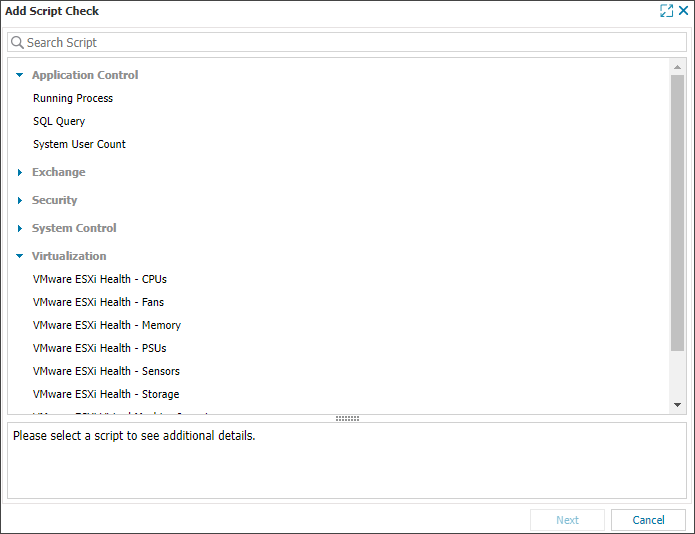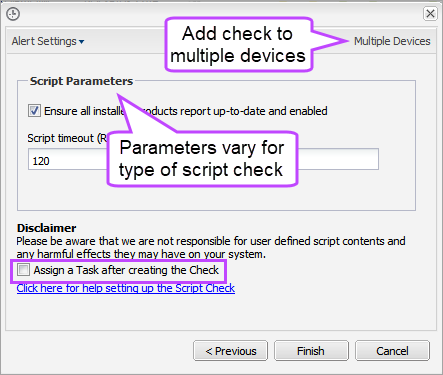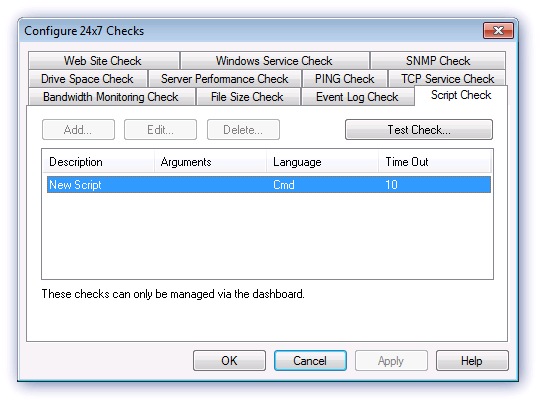Script Check
To monitor your Windows servers and workstations, you can add system default script checks, or your own user defined script checks, to the devices. When you add a script check to devices, you configure the parameter values you require.
Before you can add a user defined script check to a device, the script must be uploaded to the All Devices view. For instructions to upload a user defined script check, see Add a script to Script Manager.
You can suppress check alerts until the Check failures exceed a configured number of consecutive failures. For more information, see Configure alert thresholds to suppress alerts.
Check configuration
Add a script check to a device
- On the All Devices view, select the device in the North-pane
- Go to the Checks tab in the South-pane
- Select Add Check and the check frequency — Add 24x7 Check or Add DSC Check
- Select Script Check
-
Select the target script and click Next
Scripts are grouped by default script categories (if applicable) and User Defined Scripts depending on the Operating system. You can search for a target script, and select a script to view its description.
- Configure any Script Parameters settings, including the Command Line for custom scripts (if required)
To prevent the removal of the leading 0 in arguments, any part of the command that begins with 0 is wrapped in \ so the full argument is preserved when executed or processed.
- Enter the Script timeout period in seconds
- To Run an Automated Task when a check fails, select Assign a Task after creating the Check
- Click Finish to save and apply
- If you selected Assign a Task after creating the Check in the step above:
- Choose the Automated Task script.
- Select Next to configure parameters.
- Enter any required Command Line parameters or Script parameters and select Next.
- (Optional) Set maximum permitted execution time for the script.
- Select Finish to save and apply the task.
Edit
Script Check - Endpoint Detection & Response cannot be edited and can only be removed by uninstalling EDR from the device.
- In the All Devices view North-pane, select the device.
- Go to the Checks tab in the South-pane.
- Right-click the target Script Check and select Edit Check.
- Edit the script details and parameters.
- Select OK to save and apply.
Delete
- In the All Devices view North-pane, select the device.
- Go to the Checks tab in the South-pane.
- Right-click the target check and select Delete Check .
- Review the summary and select OK to confirm removal.
Script argument handling (Windows)
For the Windows Agent, script arguments entered in the Script Parameters, Command Line field of the custom Script Check and Automated Task dialog are passed to the script exactly as they would be if entered directly on the device itself.
We provide the mechanism to run your own scripts on your servers and workstations; however, we are not responsible for custom scripts made or used in conjunction with this product. We are not liable for loss incurred from system, hardware or data loss. It is the customer/developer's responsibility to verify the integrity, actions and impact of any custom scripts.
Windows Agent - Test Check
Although you cannot add or edit a Script Check on the Agent, you can run the script. After the check is synchronized, go to the Script Check tab under the 24x7 section, highlight the required script and select Test Check. The Agent also contains information on the Script Check including the script Description, test parameter Arguments, the script Language and Time Out period.