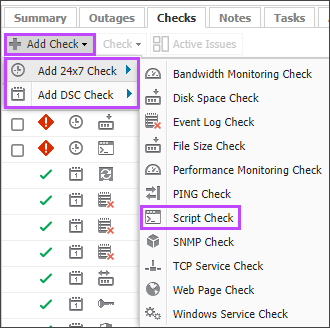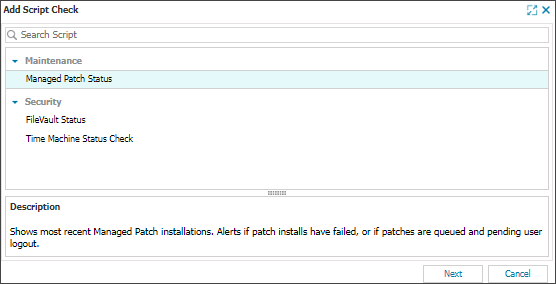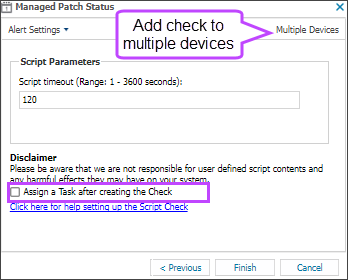Add a Managed Patch Status script check
Configure the Managed Patch Status script check to view the most recent Managed Patch installations to Mac devices, and to receive alert notifications when a patch fails, is queued, or is in a pending state.
Managed Patch Status script check and parameters
- Queries /Library/Managed Installs/InstallInfo.plist for the installation status of patches deployed via Munki (including Managed Patch).
- Does not report on patches deployed via other methods, including user installation.
- Generates an alert if patch installs fail, or if patches are queued and pending user logout.
- Results are reported in both the Script’s More Information section and in the View the Managed Patch for Mac report.
- Script type: Python
| Parameter | Description |
|---|---|
| Script Timeout Range | Range: 1 - 3600 seconds (default 120 seconds) |
You can suppress check alerts until the Check failures exceed a configured number of consecutive failures. For more information, see Configure alert thresholds to suppress alerts.
To add a Managed Patch Status script check:
- In the All Devices view North-pane, select the device where you want to add the check.
- In the South-pane, go to the Checks tab.
- Select Add Check and choose the check frequency you want to use — Add 24x7 Check or Add DSC Check.
- Select Script Check.
- Select Managed Patch Status and click Next.
Scripts are grouped by default script categories (if applicable) and User Defined Scripts depending on the Operating system.
- Configure the parameters for the script.
To add the check to multiple devices at the same time, click Multiple Devices.
- To Run an Automated Task when a check fails, select Assign a Task after creating the Check.
- Click Finish to save and apply.
- If you selected Assign a Task after creating the Check in the step above:
- Choose the Automated Task script.
- Select Next to configure parameters.
- Enter any required Command Line parameters or Script parameters and select Next.
- (Optional) Set maximum permitted execution time for the script.
- Select Finish to save and apply the task.
To edit a Managed Patch Status script check:
- In the All Devices view North-pane, select the device.
- Go to the Checks tab in the South-pane.
- Right-click the Managed Patch Status script check and select Edit Check .
- Edit the script details and parameters.
- Select OK to save and apply.
To delete a Managed Patch Status script check:
- In the All Devices view North-pane, select the device.
- Go to the Checks tab in the South-pane.
- Right-click the Managed Patch Status script check and select Delete Check .
- Review the summary and select OK to confirm removal.