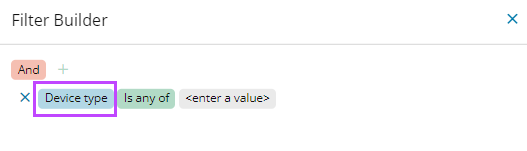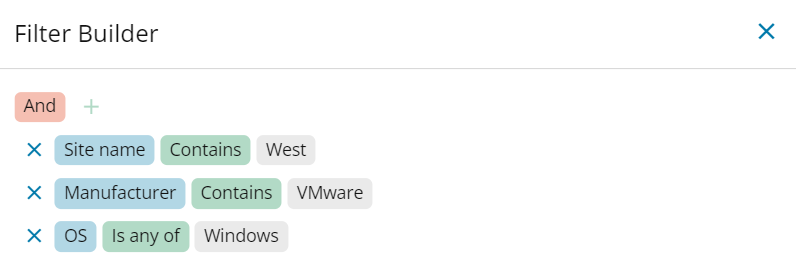Build complex filters for Device Inventory
Create more complex filters for your Device Inventory with the Filter Builder. You can use the filters to produce customer-specific device lists, and then export the data to Microsoft Excel or view the devices pre-filtered in the All Devices view.
The filter builder includes the following:
| Operator | Description | Example | Example outcome |
|---|---|---|---|
| Expression | Filters are made up of expressions. Each condition consists of a data field, an operation, and a value. |
|
Displays all devices where the customer name is an exact match for “Customer 1”. |
| Groups |
Combine filter expressions into nest-able groups made up of the following logical operators.
We recommend that groups contain at least two filter conditions. |
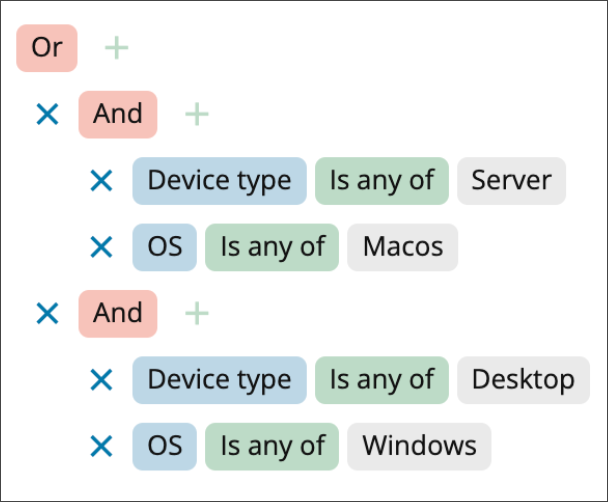
|
Displays all the results that are true for either of the And groups. Which means the device type is Server and the OS is macOS, Or the device type is Desktop and the OS is Windows. |
| And | Both conditions must be true. | Condition1 And Condition2 | Includes devices that meet both Condition1 and Condition2 in the displayed devices list. |
| Or | Either condition must be true. | Condition1 Or Condition2 | Includes devices that meet either Condition1 or Condition2 in the displayed devices list. |
| Not And | Both conditions must be true. | Not (Condition1 And Condition2) | Excludes devices that meet both Condition1 and Condition2 in the displayed devices list. |
| Not Or | Either condition must be true. | Not (Condition1 Or Condition2) | Excludes devices that meet either Condition1 or Condition2 in the displayed devices list. |
To best illustrate how to use filter builder, the following task filters for specific columns and criteria. When you build a filter, you can choose your own columns and criteria.
Build a complex filter based on site name, manufacturer, and OS
- In N-sight RMM, click the Dashboards menu icon
 in the left navigation.
in the left navigation. - Select Device Inventory.
- Select Create Filter.
- Select +.
- Select Device type and choose Site name, then select Is any of to choose Contains, and then select <enter a value> to enter West.
- Select +.
- Select Device type and choose Manufacturer, then select Is any of to choose Contains, and then select <enter a value> to enter VMware.
- Select +.
- Select Device type and choose OS, and select <enter a value> to choose Windows and click OK.
- For this example, that's all the filters we want to set, so select OK.
The Device Inventory is filtered according to the selections. You can select Create Filter if you want to make changes to the filters or you can select Clear to reset to the default view.
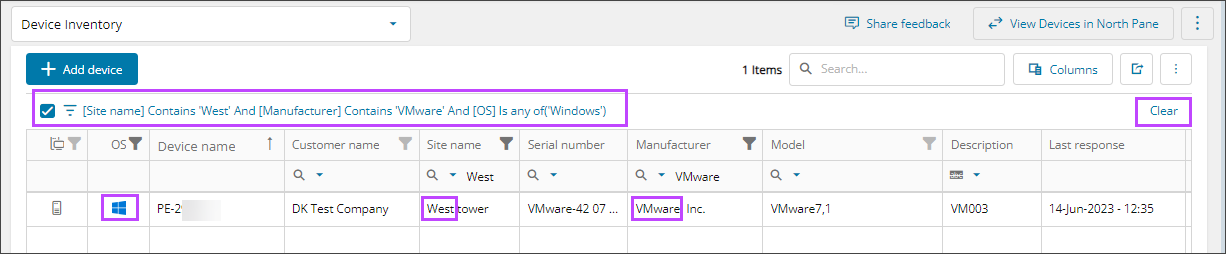
Next steps
- Save custom Device Inventory views
- Export Device Inventory
- View customized device views in the North-pane
Related articles